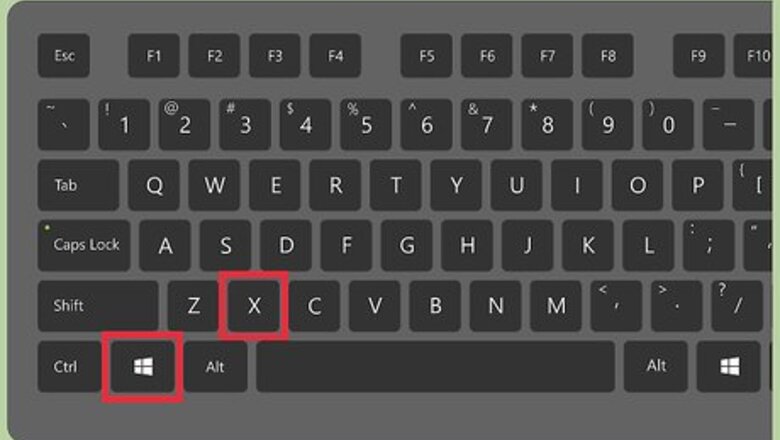
views
- On Windows, open Network Connections, click your connection, expand its TCP/IP properties, then click "Obtain an IP address automatically."
- On a Mac, open the Network panel of System Preferences, click your connection, select "Using DHCP" from the menu, and then click "Apply."
Windows 10 and 8
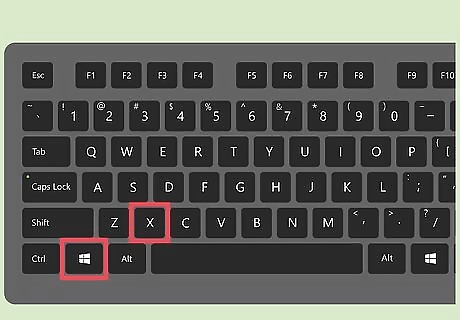
Navigate to the desktop and press the Windows + X keys. This will open the Power User Task menu.
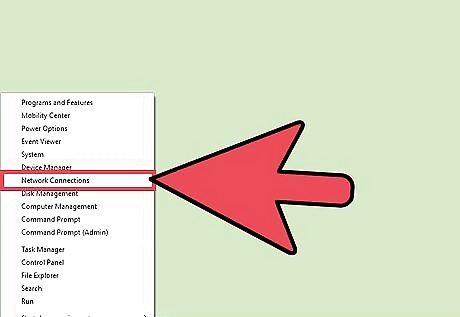
Click on “Network Connections,” then select either “Ethernet” or “Wi-Fi,” based on your Internet connection type. This will open the network connection status window.
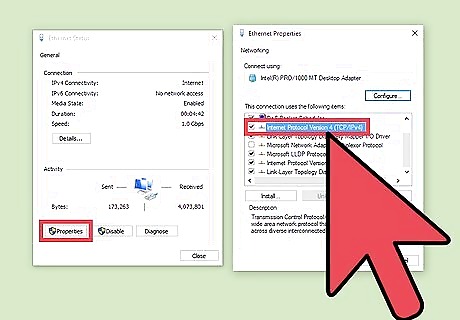
Click on “Properties,” then select “Internet Protocol Version 4.”
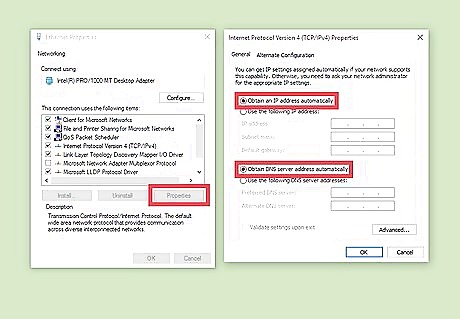
Click on “Properties,” then place checkmarks next to “Obtain an IP address automatically” and “Obtain DNS server address automatically.”
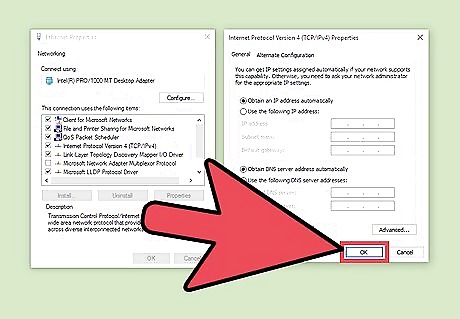
Click on “OK,” then close the network connection status window. DHCP will now be enabled on your Windows 10 or Windows 8 computer.
Mac OS X
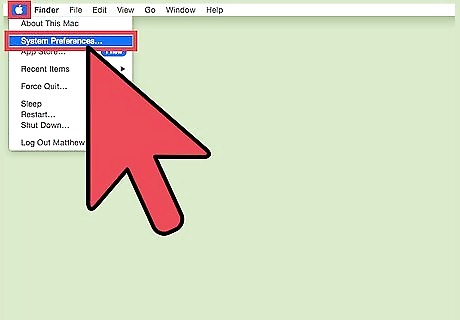
Click on the Apple menu and select “System Preferences.” This will open the System Preferences menu.
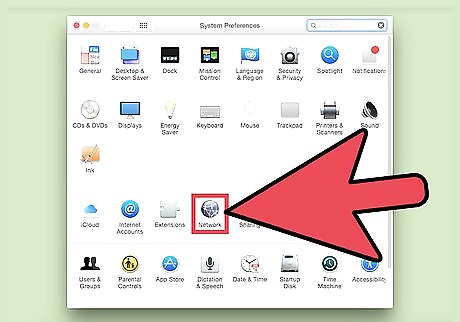
Click on “Network,” then select your Internet connection type from the left pane. For example, if using an Ethernet Internet connection, select “Ethernet.”
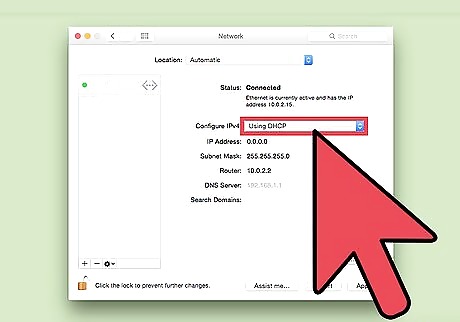
Click on the dropdown menu next to “Configure IPv4” and select “Using DHCP.”
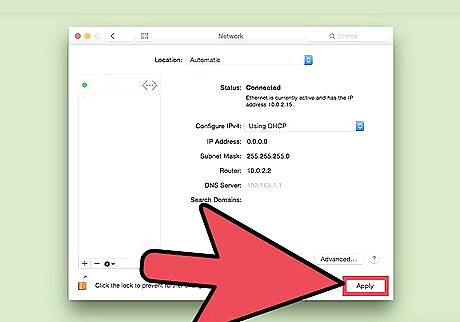
Click on “Apply,” then close the System Preferences window. DHCP will now be enabled.
Windows 7 and Vista
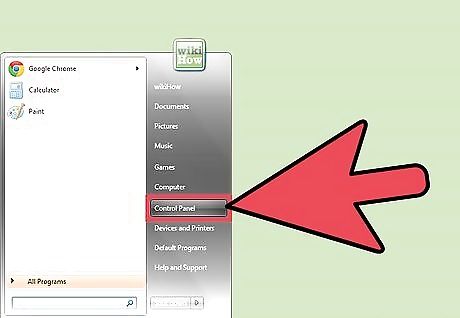
Click on the Start menu and select “Control Panel.” This will open the Control Panel menu.
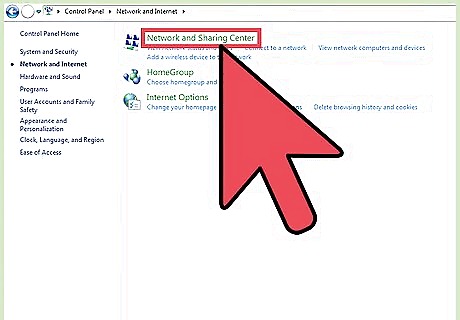
Click on “Network and Sharing Center,” then click on “Local Area Connection” under “View your active networks.” This will open the Local Area Connection Status window.
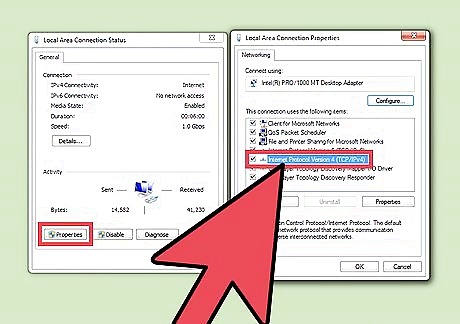
Click on “Properties,” then select “Internet Protocol Version 4.”
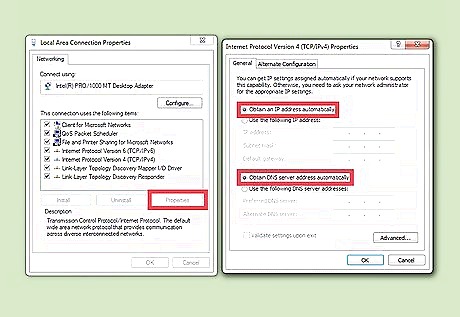
Click on “Properties,” then place checkmarks next to “Obtain an IP address automatically” and “Obtain DNS server address automatically.”
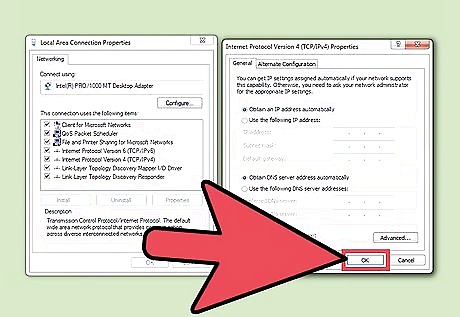
Click on “OK,” then close the network connection status window. DHCP will now be enabled on your Windows 7 or Windows Vista computer.
Windows XP
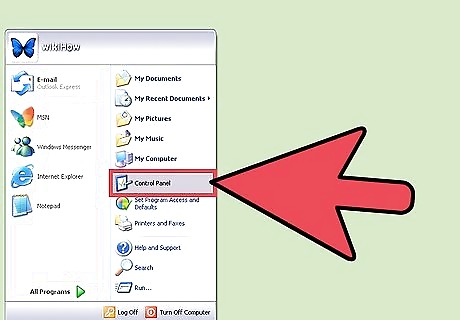
Click on the Start menu and select “Control Panel.” This will open the Control Panel menu.
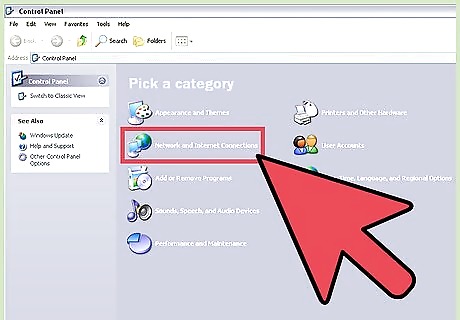
Double-click on “Network Connections,” or “Network and Internet Connections.”
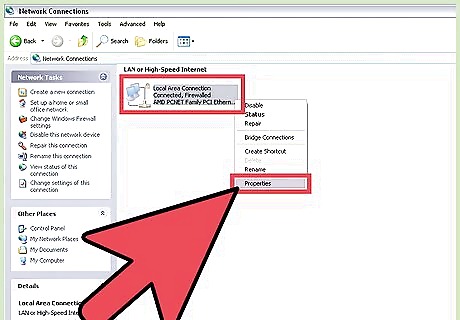
Right-click on “Local Area Connection,” then click on “Properties.”
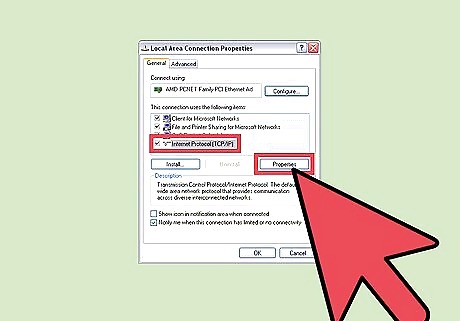
Click on “Internet Protocol (TCP/IP),” then click on “Properties.”
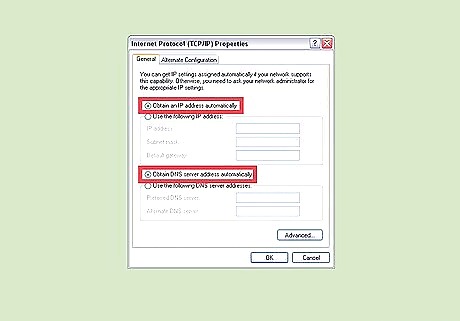
Place checkmarks next to “Obtain an IP address automatically” and “Obtain DNS server address automatically.”
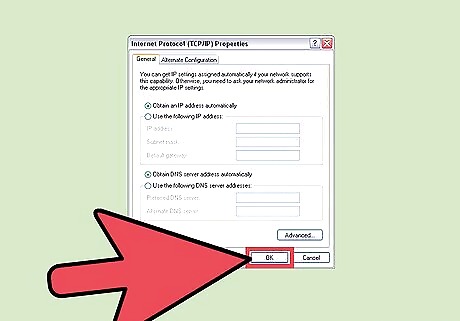
Click on “OK.” DHCP will now be enabled.












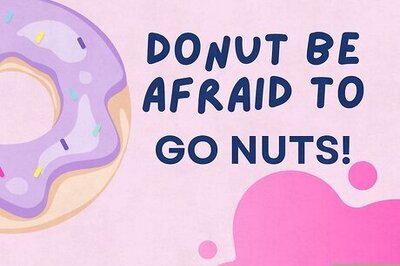
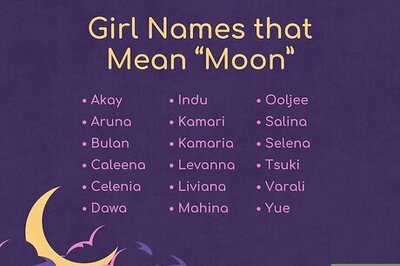



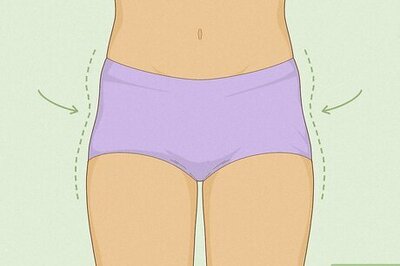

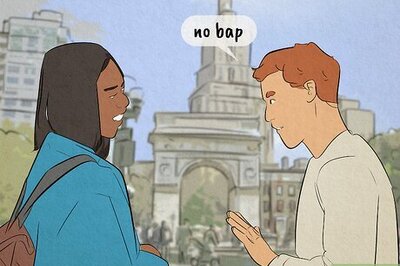
Comments
0 comment