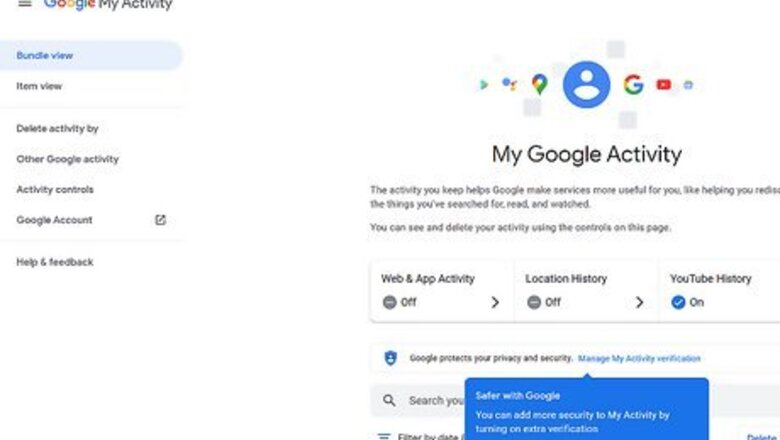
views
Checking Your YouTube Video History
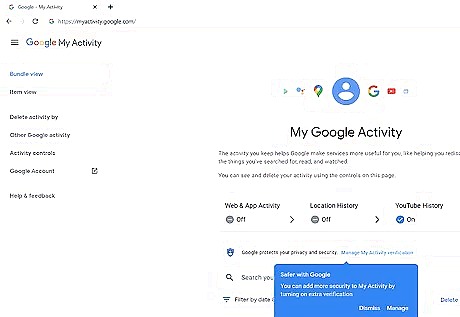
Go to https://myactivity.google.com in a web browser. If you watched the YouTube video you're looking for while logged in to your Google account, chances are you'll find it in your YouTube history. If you're not already signed in to your Google account, you'll be asked to do so. Be sure to sign in with the same account you use to watch YouTube.
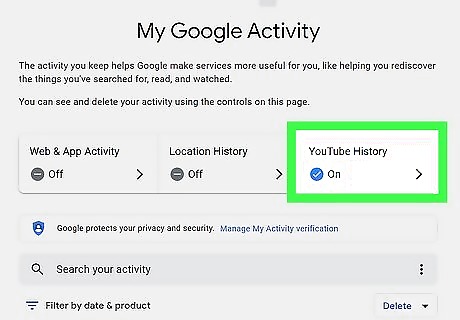
Click or tap YouTube History. It's in the first section.
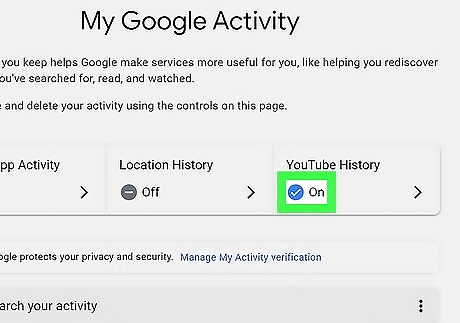
Make sure YouTube History is turned on. If you see a checkmark inside of a circle next to or beside "YouTube History," and the "Include the YouTube videos you watch" box is checked, you'll be able to find your watched videos in this area. If not, you can try checking your browser history—just press Control + H on a PC or Command + H on a Mac to bring it up.

Click or tap Manage Activity. It's near the bottom of the page. This brings up a list of YouTube videos you've watched while signed in to your account.

Look for the video in your history. You can now scroll through the results to find the video you're looking for. If you remember which day you watched the video, you can click or tap Filter by date at the top-left corner of the search results and select a date. You can also use the "Search your activity" field at the top to search for any details or keywords you may remember.
Using Search Filters
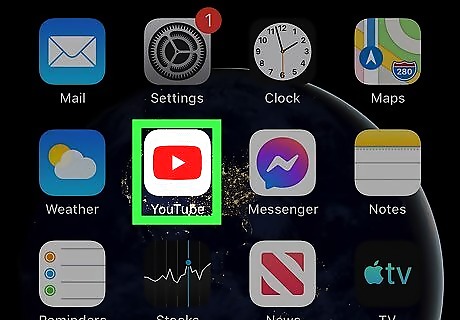
Open YouTube. If you can't remember the name of the video and couldn't find it in your history, you can use search filters within YouTube to help track it down. Start by signing in to https://www.youtube.com on your computer, or open the YouTube app on your phone or tablet.
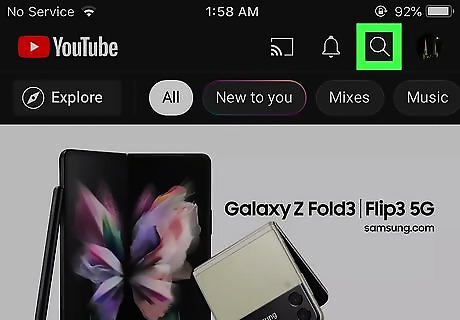
Search for what you do remember. Click or tap the search icon or field at the top of the page and type what you remember. Even if it's something as vague as "woman singing in red," that's a start. When you press Enter or Return (or tap the Search key), you'll see a list of matching results.
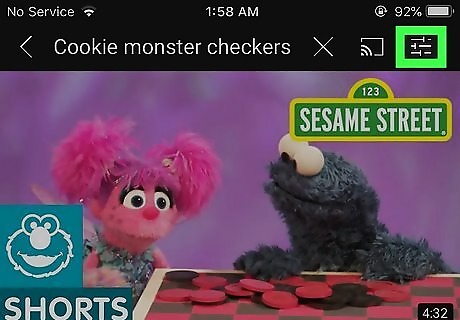
Click or tap the Filters icon Android 7 Tune. It's at the top-left corner on a computer, and at the upper-right on a phone or tablet. Look for the icon of three sliders.

Select Video from the "Type" list. This tells YouTube to only return search results that are videos, eliminating playlist and channel results. If you want to search for a particular YouTube channel rather than a specific video, you can choose Channel here instead. It may be helpful to try Playlist later if searching for the video doesn't work out. It's possible that someone made a topical playlist containing the video you're looking for—for example, "female vocalists." Return to the Filters list when you're finished here.

Select the duration of the video you're looking for. Select Over 20 minutes if you're sure the video was longer than that. Otherwise, choose Under 4 minutes if the video was very short, or 4 – 20 minutes if it was a little longer. This filters the results to show only videos of the selected size. If you don't remember the length, just choose any option for now—you can change the filter later if it doesn't bring you the right results. Click or tap the Filters icon again to return to the filter list.

Choose when the video was uploaded. If the video was very new, you can choose one of the options under "Upload Date." The default option is Anytime, but if you're looking for a brand-new video, you'll probably want to change it to Today, This week, This month, or even This year. This filters the results even further.

Select any features you remember. The options in the "Features" section of the Filters area can help you narrow down the results for videos that contained Subtitles/CC, Live videos, or videos with 3D effects. If you're just looking for a run-of-the-mill YouTube video that had no bells and whistles, don't select anything here.
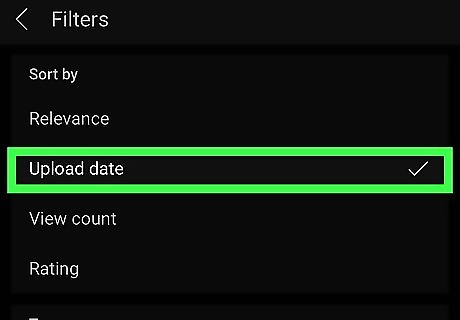
Sort your results. This option is at the end of the Filters page area on a computer, and at the top of the Filters area on a phone or tablet. You can now sort your newly-filtered search results by relevance, date, rating, or number of views. Hopefully this will help you find what you're looking for! If the video was very popular, sorting by View count could be helpful—this will show you the most popular videos that meet your search criteria at the top of the list. Sorting by Upload date could also be helpful if the video was shared recently.
Using Google Search to Find Videos
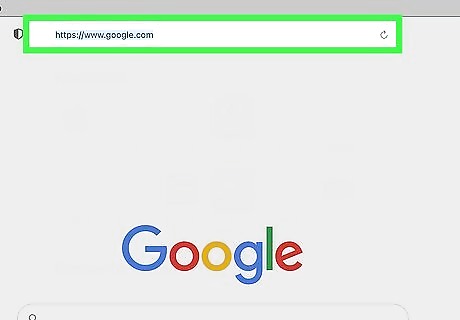
Go to https://www.google.com in your web browser. If using YouTube filters weren't helpful, you may be able to find it by typing what you remember into a Google search. If someone else is looking for the video as well, they may have inquired about it on a forum or website, which could come up in your search results.
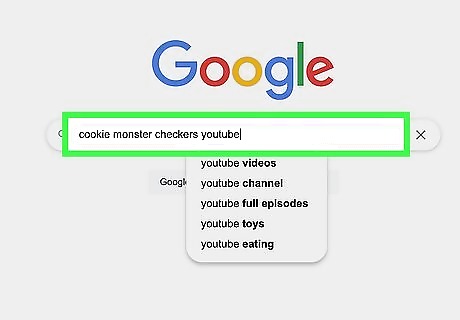
Type some information you remember about the video. What was the video about? Was it a song from a particular genre or time period? Entering some keywords about the video may help you find what you're looking for. For example, if the video you're looking was an animation set to 80s-sounding electronic music, you might type "80s music cartoon animation YouTube."
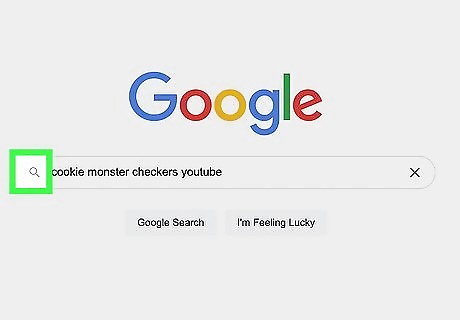
Click the magnifying glass to run the search. When your search results appear, videos will typically be at the top of the results page. You can also filter the results to display only videos by clicking the Videos tab at the top of the results page. Even if you can't find the video on YouTube, you may be able to find it on another video sharing platform—try searching TikTok, Twitter, and Instagram for keywords from the video—maybe someone on one of these platforms shared the video, too! You could also try a Reddit forum on which people ask for help finding things they're looking for, such as r/helpmefind or r/tipofmytongue.
Finding a YouTube Channel
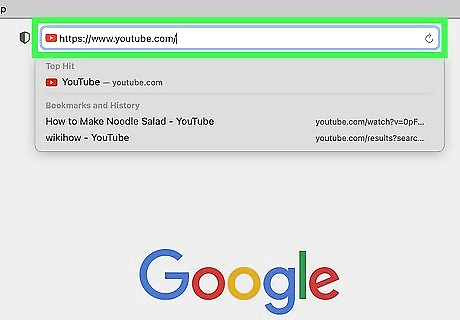
Open YouTube. If you're looking for a particular YouTube channel but don't know its name, you may be able to find it by searching for keywords. Start by signing in to https://www.youtube.com on your computer, or open the YouTube app on your phone or tablet. If you can find a video that was shared by the channel, you can easily get to the channel by clicking or tapping the channel's name below the video.
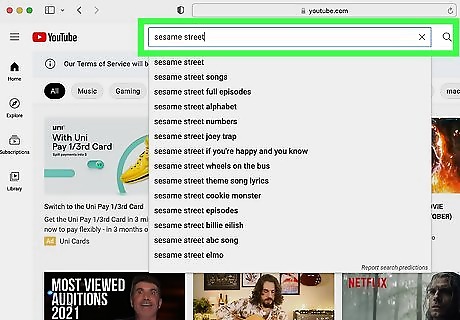
Search for the person's name or some descriptive keywords. If the channel belongs to a person whose name you know, a search for that person's name should bring up their YouTube account. If not, enter some keywords that describe the channel's content or any of its videos, and then click or tap the magnifying glass to start the search. If you're searching for a person's name and it doesn't bring up a channel, they may not have their real name associated with their YouTube account. If they have a nickname or alias, try searching for that as well—they may not be sharing their YouTube content under their real name for privacy reasons. If you know the username the channel owner uses on other social media platforms like Instagram or Twitter, try searching for that username—it's possible they also use it on YouTube!
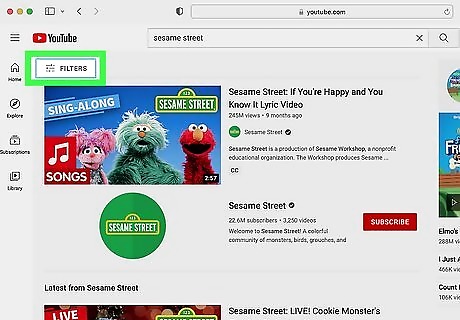
Click or tap the Filters icon Android 7 Tune. It's at the top-left corner of the search results on a computer, and at the upper-right on a phone or tablet. Look for the icon of three sliders.

Select Channel under the "Type" header. This filters the search results to display all channels that match your search terms.











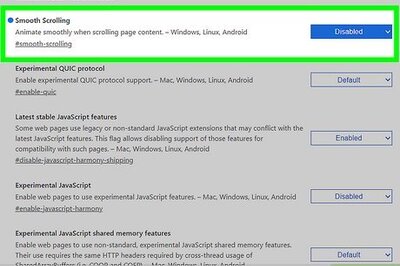






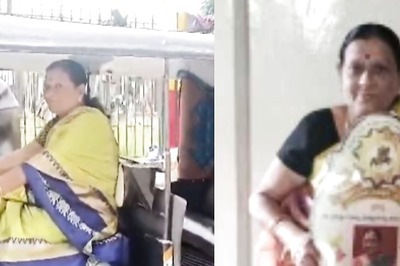

Comments
0 comment