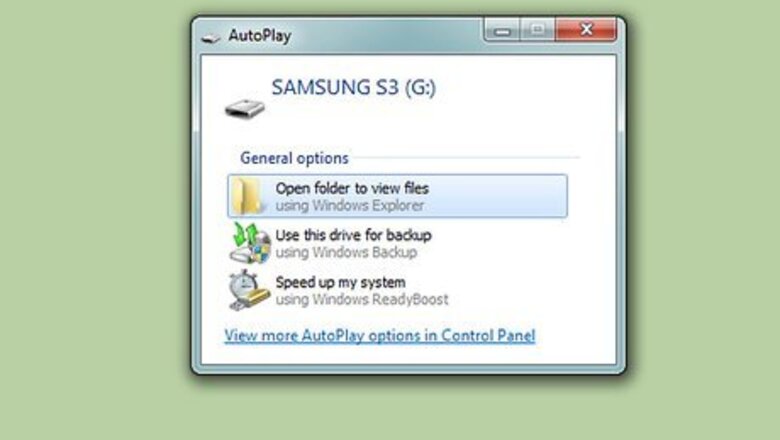
views
Formatting an SSD Drive in Windows

Verify that the SSD drive you want formatted is either installed in your computer, or attached to your computer via USB cable.
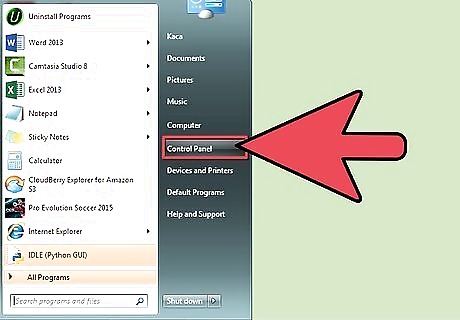
Go to “Start” and click on “Control Panel.”
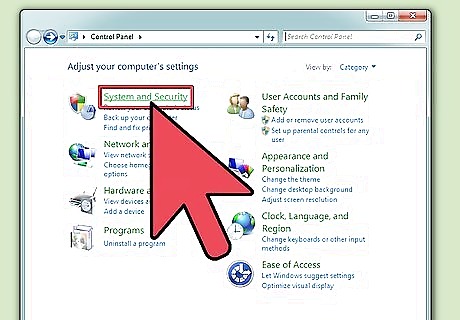
Click on “System and Maintenance,” then click on “Administrative tools.”

Open the “Computer Management” application.
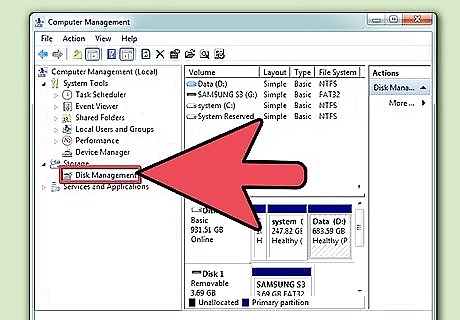
Click on “Disk Management” in the left pane of the Computer Management window.
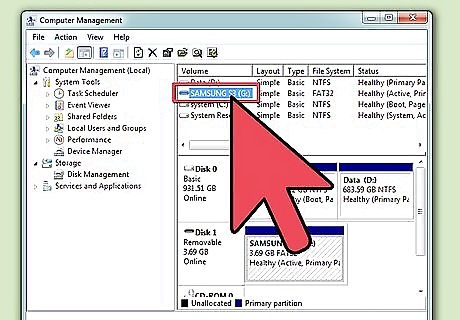
Click on the name of your SSD drive in the list of drives displayed on-screen.
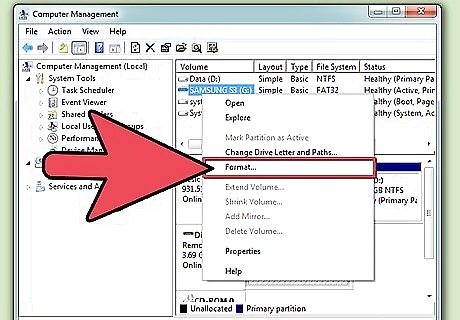
Right-click on the SSD drive, then select “Format.”
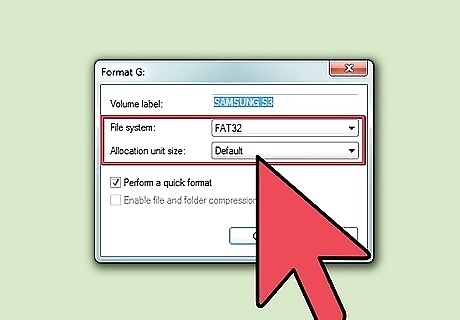
Select your preferred values from the “File system” and “Allocation unit size” drop-down menus.
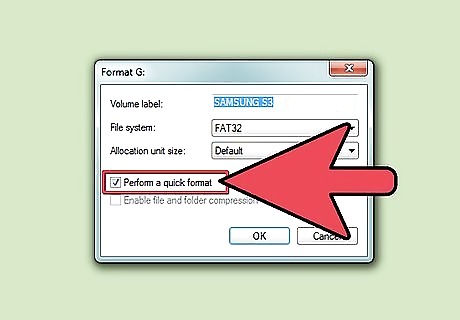
Place a checkmark next to “Perform a quick format,” then click on “OK.” Your computer will format your SSD drive.
Formatting an SSD Drive on Mac OS X
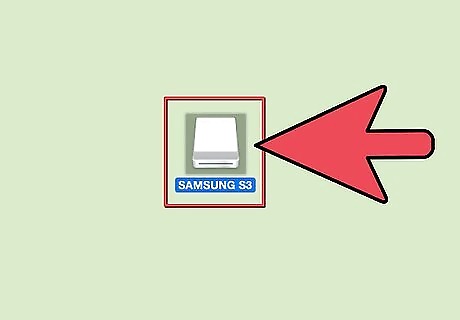
Verify that the SSD drive you want formatted is either installed in your computer, or attached to your computer via USB cable.
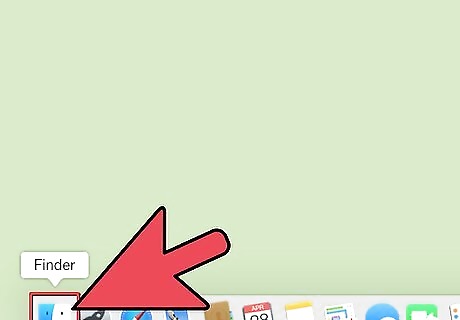
Open Finder to verify that the SSD drive displays in your list of devices.
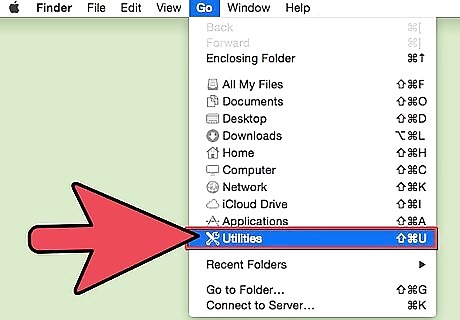
Click on “Applications,” then click on “Utilities.”
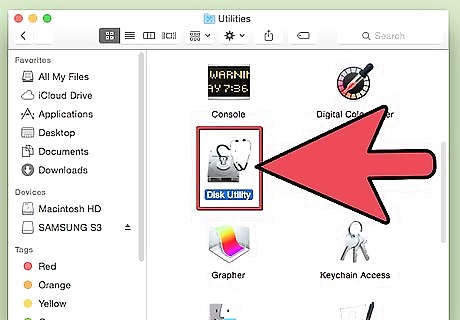
Launch the “Disk Utility” application.
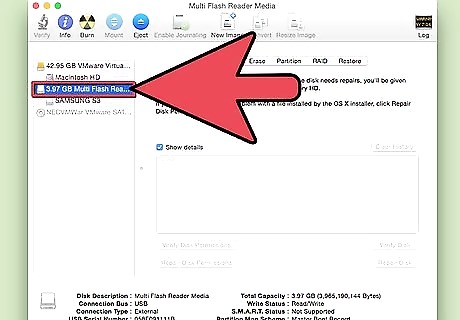
Click on the name of your SSD drive in the left pane of Disk Utility.
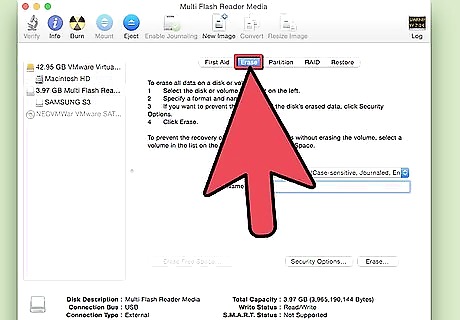
Click on the “Erase” tab, then take note of the value next to “Partition Map Scheme,” which is located at the bottom of the window.
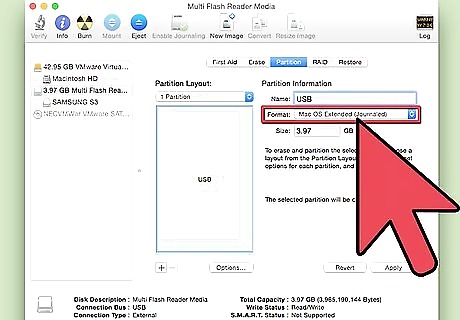
Verify that the value next to Partition Map Scheme reads, “Master Boot Record” or “Apple Partition Map,” then click on the “Partition” tab. If the value next to Partition Map Scheme reads, “GUID Partition Table,” select “Mac OS X Extended (Journaled)” from the Format drop-down menu, click on “Erase,” then skip to step #13.
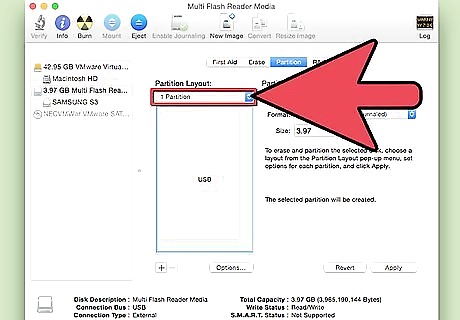
Select the number of partitions you want from within the “Partition Layout” drop-down menu.
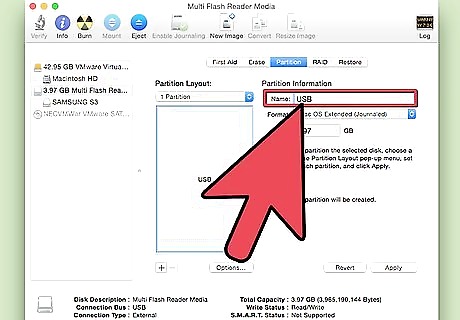
Type a name for the partition, or SSD drive, under “Partition Information,” then select “Mac OS Extended (Journaled) from the Format drop-down menu.
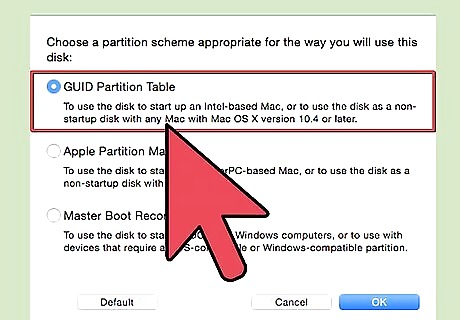
Click on the name of the SSD drive in the middle window, then click on “Options.”
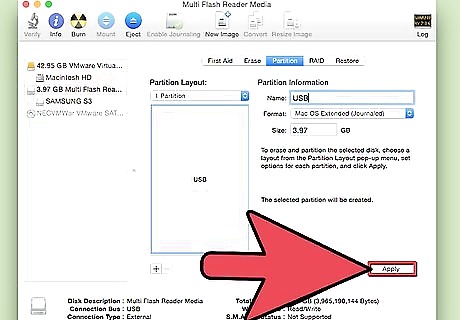
Select “GUID Partition Table,” then click on “OK.”
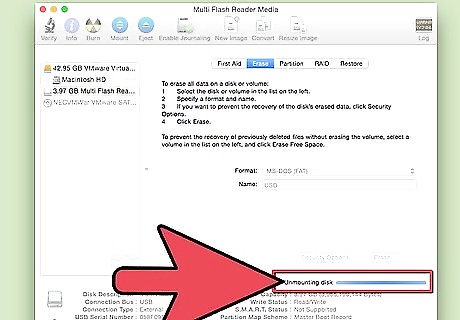
Click on “Apply,” then click on “Partition” to verify that you want to format your SSD drive.
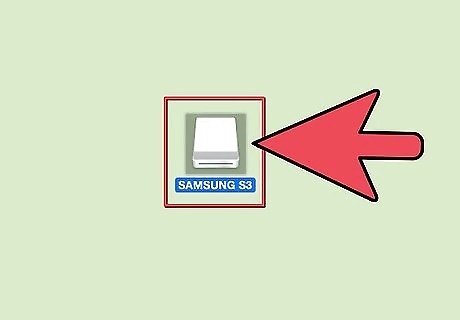
Wait for Disk Utility to format your SSD drive. The name of the drive will display in Finder when complete.












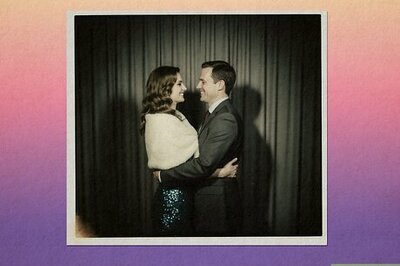

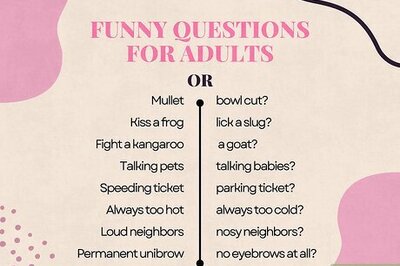



Comments
0 comment