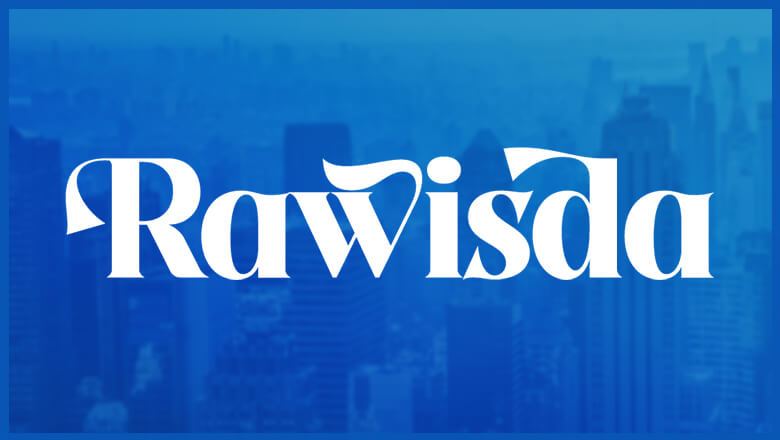
views
Keyboard Locker (PC)
Download a keyboard locker tool. There are a handful of these tools online, and they're all essentially AutoHotkey scripts packaged so a typical PC user can run them. We'll be going over how to use the AutoHotkey Keyboard Locker by Sophice on GitHub, but feel free to use any keyboard locker based on AHK scripts. Download the latest release of AutoHotkey Keyboard Locker on GitHub. We recommend downloading the executable file, as downloading the source code involves installing another program. As such, the steps in this section will be for the executable. Always be careful when downloading software from the internet, and only download programs that you trust.
Save the .exe file in a location where it won't get deleted. The executable file for AutoHotkey Keyboard Locker is a portable application, so running the .exe doesn't install the app but runs it. As such, you can store the file anywhere you want (such as your desktop, documents folder, or another safe location).
Run the executable file. Once you do, a pop-up will appear in the lower-right corner of your screen with the hotkeys to press to lock your keyboard.
Press Ctrl+Alt+k to lock your keyboard. Your keyboard will immediately be disabled. You can also right-click on the AutoHotkey Keyboard Locker icon in the system tray and select "Lock keyboard."
Type unlock to unlock your keyboard. You can also right-click on the AutoHotkey Keyboard Locker icon in the system tray and select "Unlock keyboard."
Right-click the keyboard locker icon in the system tray to close the program. Select Exit in the contextual menu to close out of AutoHotkey Keyboard Locker. Now, if you type Ctrl + Alt + k, your keyboard won't lock.
KeyboardCleanTool Software (Mac)
Download a keyboard locker tool. Thankfully, there are some keyboard locking tools for Mac as well as Windows. We'll be going over how to use KeyboardCleanTool by folivora.AI. Download the latest release of KeyboardCleanTool on the folivora.AI website. Always be careful when downloading software from the internet, and only download programs that you trust.
Open the KeyboardCleanTool app in your downloads folder. If your Mac gives you a warning when you try to open the app, click the Open button to bypass it. However, only do this for apps downloaded from the internet that you trust.
Click Click to start cleaning mode/lock the keyboard!. This button is at the top of the KeyboardCleanTool window, and it will immediately disable your keyboard and TouchBar (if your MacBook has one).
Click the button at the top of the KeyboardCleanTool app again to unlock your keyboard. If desired, you can also check the box next to "Start cleaning mode immediately after starting this app" if you want KeyboardCleanTool to activate as soon as you open the app.
Click the red circle in the corner of the window to close the app. Your keyboard will only lock if the app is open and you click the button in the app, but it's good practice to close the application when you're done with it anyways.
Disabling via Device Manager (PC)
Open Device Manager. The easiest way to do this is to right-click on the Windows button in the lower-left corner of your screen and select Device Manager. You can also open it by searching "Device Manager" in the taskbar search bar and clicking on Device Manager.
Expand the "Keyboards" section. All of the keyboards connected to your PC will be listed. If there's multiple keyboards, try unplugging or disconnecting your keyboard to see which keyboard entry goes away, and then returns when you connect your keyboard again. If you're on a laptop and see multiple keyboards in your Device Manager, you may have to repeat the steps below for each keyboard in the Device Manager.
Right-click on your keyboard and select Disable device. If you don't see Disable device, select Uninstall device instead.
Enable the keyboard once you're ready to use it again. In the Device Manager, right-click your keyboard and select Enable device. If you had to uninstall your keyboard to disable it, restart your PC. When your computer restarts, it will reinstall the driver for your keyboard automatically so you can use it again.















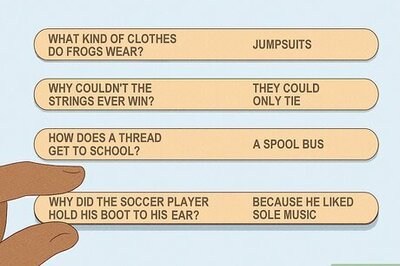




Comments
0 comment