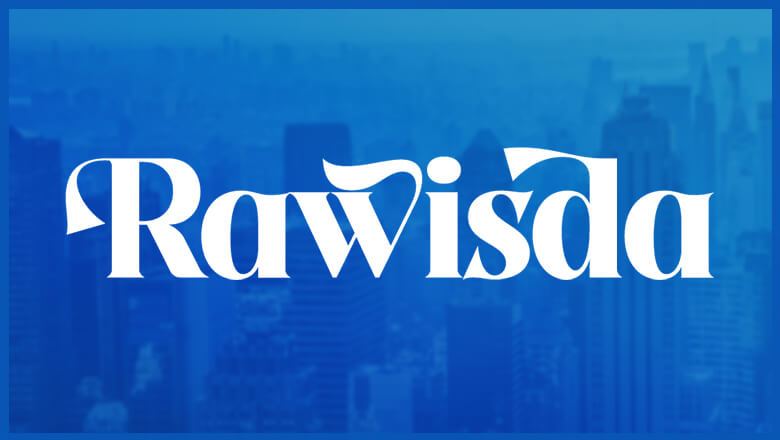
views
Before You Begin
Consider any cost concerns about this setup. If you don't already have a second monitor to make a stacked monitor setup, they can be expensive to purchase. You must also factor in the cost of a monitor stand that can hold multiple monitors. Add your current monitors to your setup, if they're still in good condition. This will help cut down on costs from having to buy three new monitors. If you have a working monitor that you don't want to include in your new setup, consider selling, donating, or giving away your old monitor(s). If you don't want to repurpose the monitor, bring it to an electronics recycling facility instead of throwing it in the trash.
Think about your desk space. If you have more vertical space than horizontal space at your desk, a stacked monitor setup would probably work well for you.
Gather your equipment. What you'll need is: At least two monitors These could be standard computer monitors, TVs, or even laptops. A graphics card that supports multiple displays Display cables (HDMI, DisplayPort, VGA, DVI, Thunderbolt, etc.) Get display cables that match the ports on your monitors and your graphics card. Monitor arm or stand. Display cable adapters (optional, unless you have older monitors) If you have older monitors that have VGA or DVI ports, you'll almost certainly need some adapters—unless your GPU is also old.
Stacked Monitor Setup Configurations
Two horizontal This is the typical stacked monitor setup: one monitor stacked on top of another. The main screen is on the bottom, which is usually the bigger of the two monitors. Some monitor stands allow you to angle the top screen downwards for easier viewing.
Triangle This triple stacked monitor setup is popular, especially with coders. Two monitors are on the bottom in landscape orientation, and the third monitor is floated above them with a monitor arm. The bottom two monitors may also be on stands or arms to improve visibility or create more desk space.
Inverted triangle The same concept as the triangle configuration, but with one monitor on the bottom and two on top.
Square This configuration also has two horizontal monitors and one vertical, but requires a monitor arm. This setup is a bit more aesthetic, but is still very functional. The two horizontal monitors are stacked one on top of the other on a monitor arm, and the vertical monitor is to either the left or right of the horizontal ones. If all the monitors are similar size, they will make a square-ish shape.
Quad This is not a common configuration, but might be useful if you are working with a lot of programs at once. This setup involves stacking two monitors on top of another two monitors, either by using two dual-monitor stands or by getting a quad-monitor stand.
Connecting the Monitors to Your Computer
Connect your monitors to the monitor stands as desired. As each monitor stand may have slightly different instructions, follow the manual that came with your monitor stand to connect each monitor. Leave your monitors unplugged from their power and display cables to allow for easy rearranging.
Connect the monitor power cables and plug them in. Make sure all of the power cables can easily reach the power source. Some monitors have incredibly short power cables, which can make it difficult to plug them in in a stacked monitor setup.
Plug the appropriate display cable into each monitor. Make sure to use display cable adapters as needed to account for older monitors or a mismatch in port types. For example, if your monitor has a VGA port but your GPU only has HDMI and DisplayPort ports, you'll need either an HDMI cord and an HDMI to VGA adapter, or you'll need a VGA cord and a VGA to HDMI adapter.
Plug each display cable into your GPU. Be sure to plug the cables into the ports on your graphics card, not your motherboard. If your motherboard has integrated graphics, you can plug one monitor into the HDMI port on the motherboard. It's best to plug your main monitor into the dedicated graphics card, however, for the best picture quality. Gamers may also notice dropped frames in their games if their side monitor is connected to the motherboard. If you're using a laptop as a monitor you will likely need a USB display adapter, unless your laptop has a display port. Many newer laptops have eschewed display ports (such as HDMI and VGA), but some models may still have them. If you don't have the space to plug each monitor into your computer, you can also try connecting them in a daisy chain. Daisy chaining only works if your GPU and all of your monitors have either DisplayPort or Thunderbolt ports.
Turn on your computer and monitors if they aren't already. If one or some of your monitors aren't working, check the following: Ensure they're plugged into power Make sure they actually turned on Reseat the display cables Clean the display and power ports gently with compressed air
Adjusting Display Settings
Windows Type display into the taskbar search bar and click Duplicate or extend to a connected display. Select Extend desktop to this display. You'll have to scroll down to see this option. It's under the "Multiple displays" header. Scroll up and click Identify. Once you do this, a number will be displayed on each monitor. These numbers correspond to the number rectangles in the Display settings. Rearrange the numbered rectangles to match your setup. If you forget which monitor is which number, you can click the Identify button again.
macOS Click on the Apple menu and select System Settings/Preferences > Displays. Click on the name of your main display monitor, then set it as the main display under the "Use as" dropdown. Click the Arrangement tab. Ensure "Mirror Displays" is unchecked. Rearrange the monitors so they match the configuration on your desk.
Linux Click on Activities and search for Displays. Click on Displays. Ensure Join Displays is selected so the display is extended, not mirrored. Drag and drop the displays until they match the configuration on your desk.












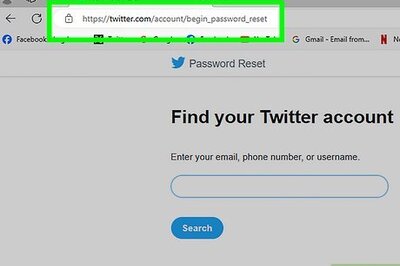

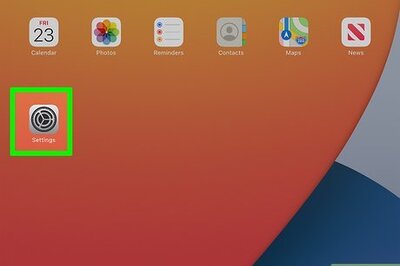



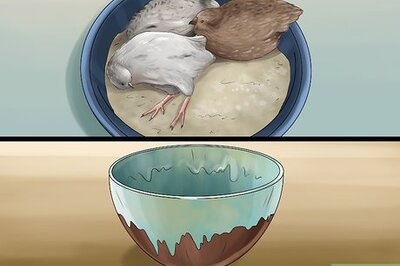

Comments
0 comment