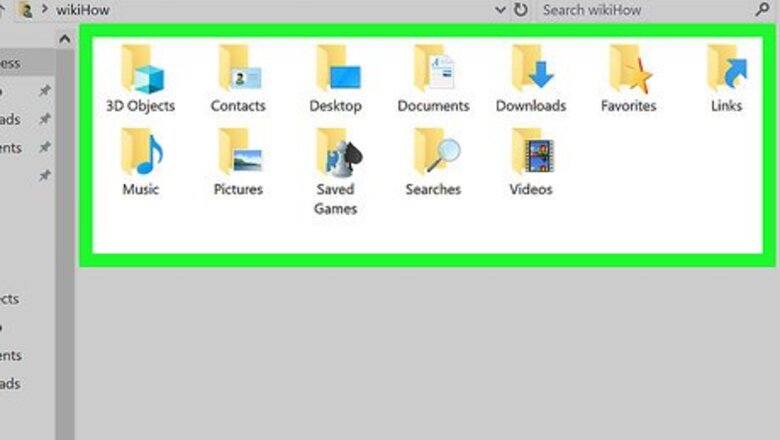
views
Cleaning Out Your Computer
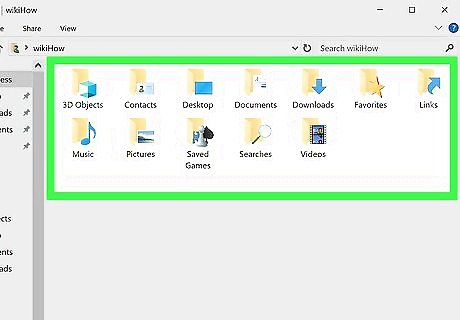
Delete old and unused files. Go through your folders, like Photos and Documents, and trash what you don’t need. Having about 95% of your hard drive taken up by files means your computer doesn’t have the space it needs to store information, like temporary files for programs. You can sign up for Cloud services like Google Drive to store your pictures and videos so they don’t take up space on your computer. This will help to speed up your Mac or your Windows computer and reduce lag on Sims 4.
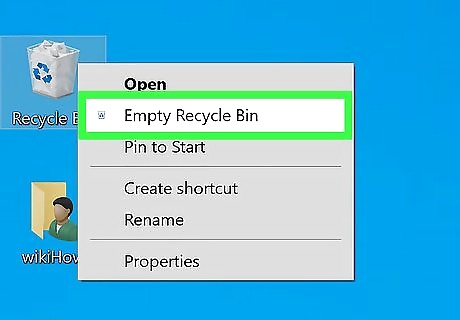
Empty your trash can or recycle bin. These files are still stored on your computer and will take up space on your hard drive, which can ultimately make your Sims 4 game lag. You can do this by right-clicking or ⌘ Command-clicking and selecting Empty.
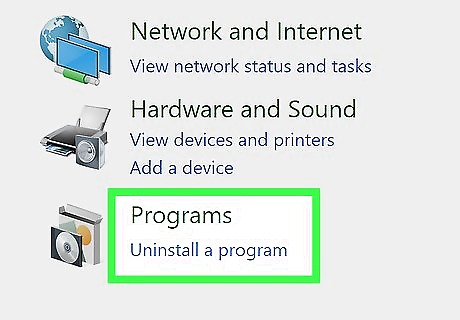
Uninstall old programs and applications. On a Windows Computer, you can find this feature in your Control Panel. On a Mac, you can uninstall applications from the Applications folder. Uninstalling these programs and applications will reboot your computer and help it run faster. All these steps to clean your computer will help to speed up your Mac or your Windows computer and reduce lag on Sims 4.
Merging Your CC
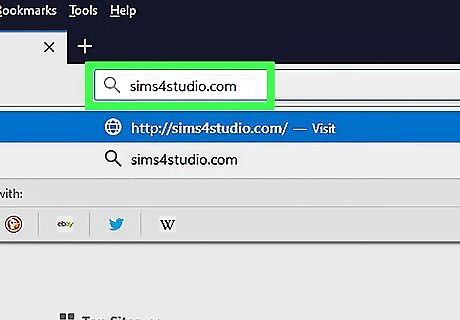
Go to https://sims4studio.com/ in a web browser. Click Login in the upper right corner of the window if you're not automatically signed in.
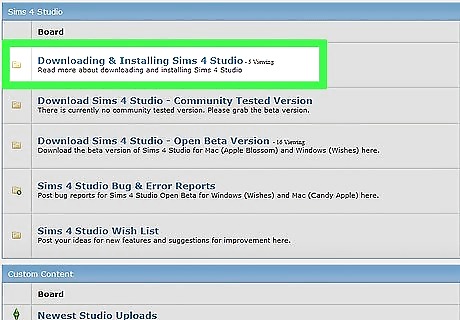
Click Tools. You’ll find this in the menu at the top of the browser.
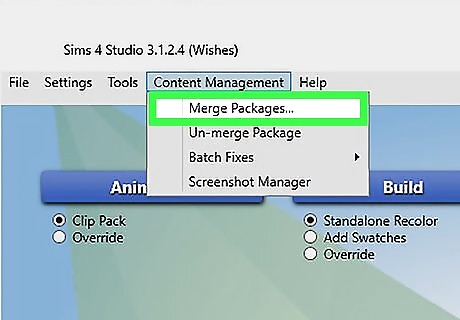
Click Merge Packages. A merge window will pop up.
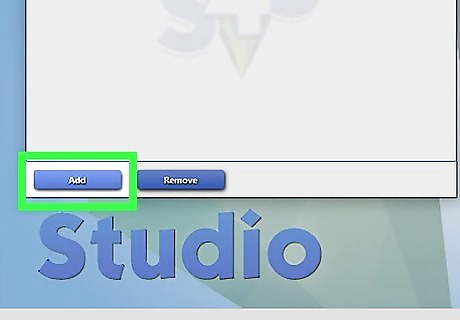
Click Add. You’ll find this at the bottom left of the pop-up. Your file browser will appear and will load in your Sims 4 folder.
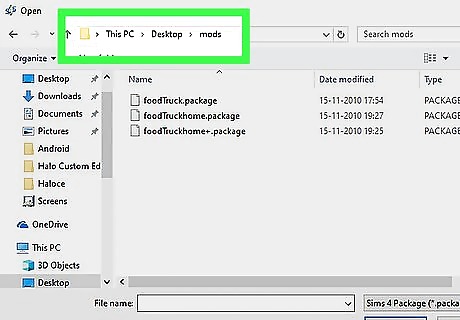
Navigate to your custom content.
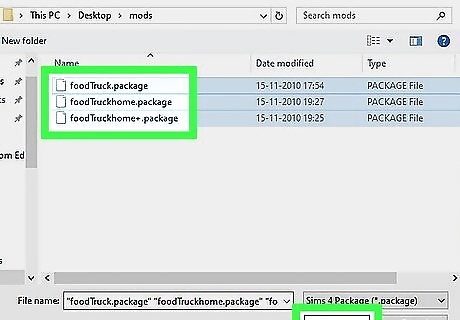
Select your CC to merge. You can hold down Ctrl or ⌘ Command and click to select multiple files.
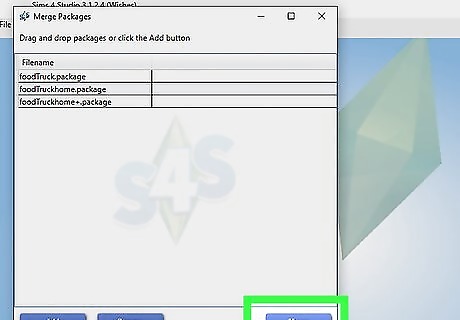
Click Merge. You’ll find this on the lower right of the pop-up. Your file browser will pop up for you to select a new location for the merged file to download.
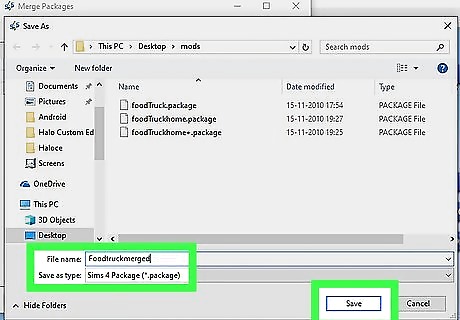
Click Save. A progress bar and all your merging files will appear. Your custom content should now take up less space.
Changing Your Game Graphics Settings
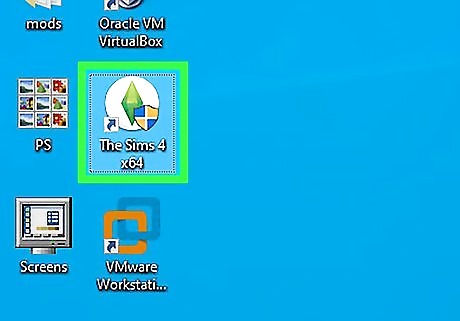
Launch Sims 4. You can find this in either your Start Menu or Applications folder.
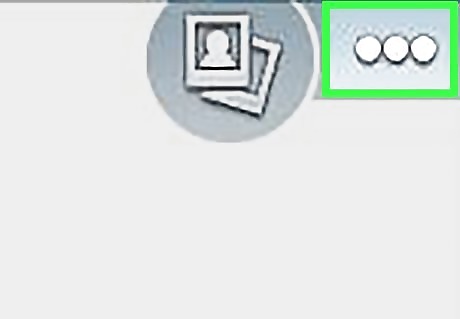
Click the menu icon ••• . You’ll find this in the top right of your screen. A menu will pop up in the center of your screen.
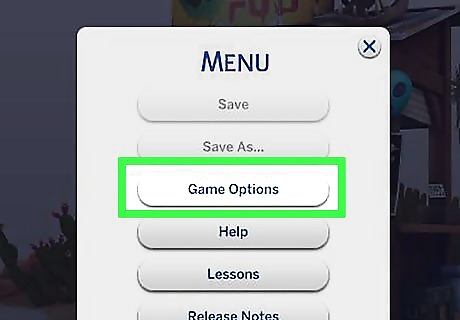
Click Options. Your game options menu will pop up in “Graphics” settings. You can pick and choose which settings to change, but setting all to low will definitely improve your game performance.
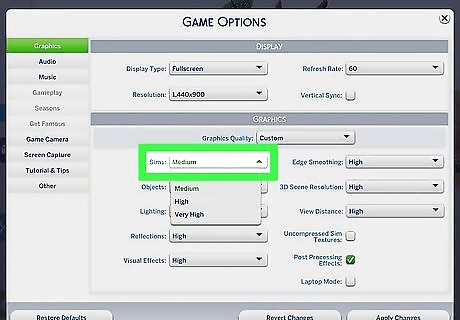
Click the Sims tab and set it to the medium/low setting. All the Sims throughout the game will appear on a lower setting, producing either pixels or blockiness, but your game will run smoother.

Click the Objects tab and set it to the medium/low setting. All the objects (like the food blender) throughout the game will appear on a lower setting, producing either pixels or blockiness, but your game will run smoother.
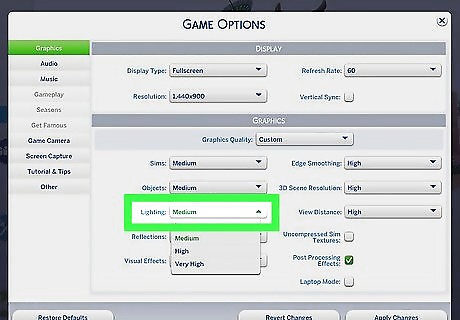
Click the Lighting tab and set to the medium/low setting. All the lighting throughout the game will appear on a lower setting, producing either pixels or blockiness, but your game will run smoother.
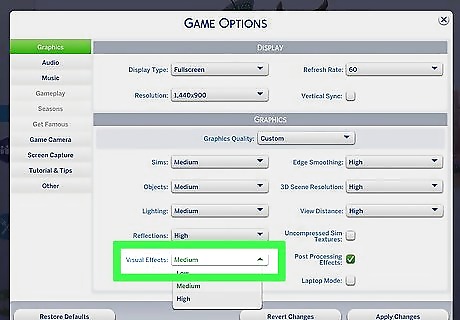
Click the Visual Effects tab and set it to the medium/low setting. All the visual effects throughout the game (like the food blender blending food) will appear on a lower setting, producing either pixels or blockiness, but your game will run smoother.
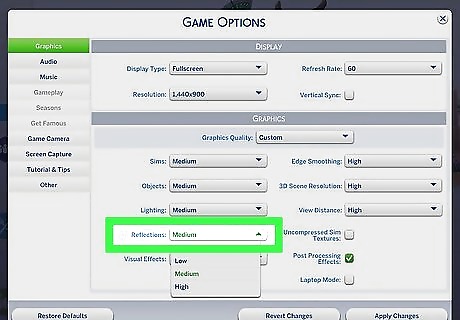
Click the Reflections tab and set it to the medium/low setting. All the reflections (like mirrors) throughout the game will appear on a lower setting, producing either pixels or blockiness in their reflections, but your game will run smoother.
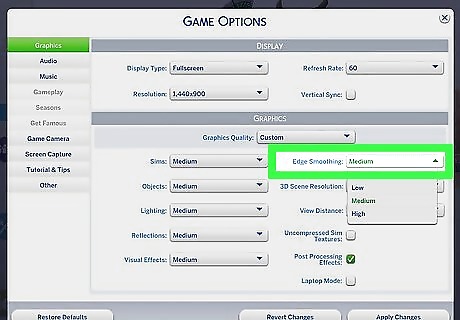
Click the Edge Smoothing tab and set it to the medium/low setting. All the edge smoothing throughout the game (like the leaves on trees) will appear on a lower setting, producing either pixels or blockiness, but your game will run smoother.
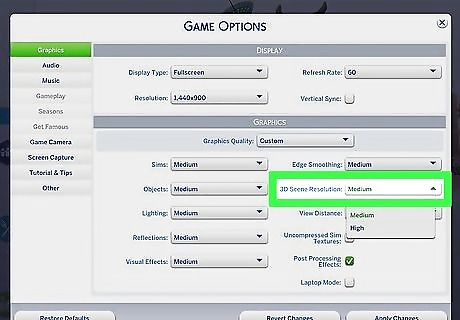
Click the 3D Scene Resolution tab and set it to the medium/low setting. All the 3D scene resolutions throughout the game will appear on a lower setting, producing either pixels or blockiness, but your game will run smoother.
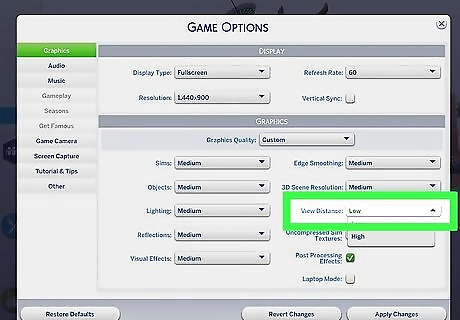
Click the View Distance tab and set it to the medium/low setting. All the view distance throughout the game (like seeing the whole neighborhood from your Sims’ backyard) will appear on a lower setting, producing either pixels or blockiness, but your game will run smoother.
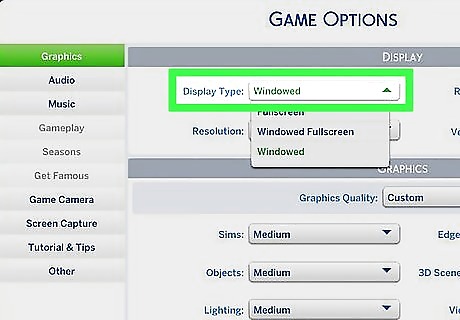
Click the Display Type tab and set it to the “Windowed Mode” setting. Your game will appear with a resizable border.
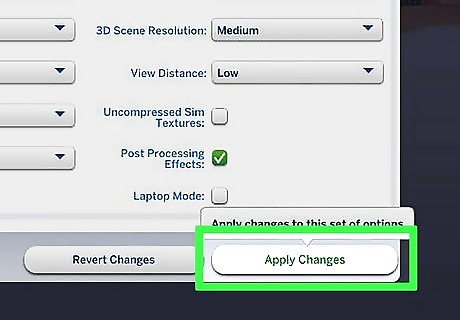
Click Apply Changes. Your changes are applied and the game options window will disappear.

Drag and drop so your game window is smaller. A smaller window will run faster than a large window.




















Comments
0 comment