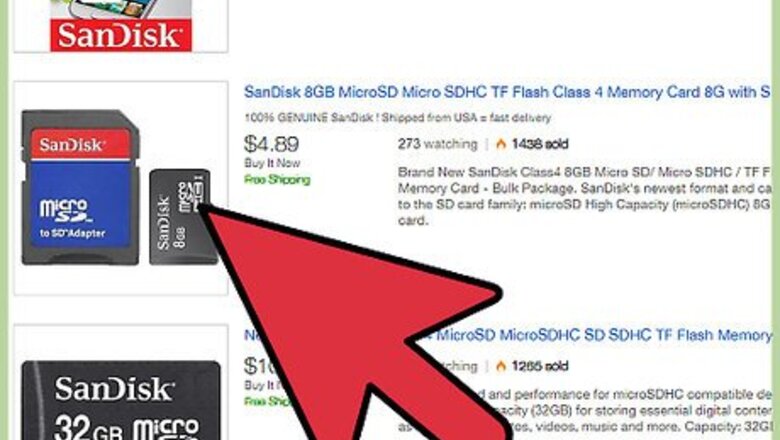
views
Windows
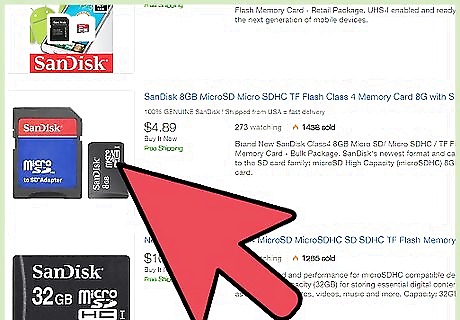
Insert your SD card or SD card adaptor into an available USB drive on your Windows computer.
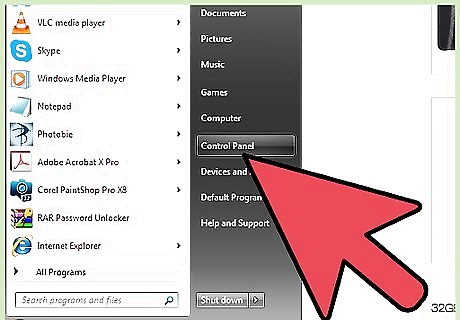
Click on “Start” and select “Control Panel.” The Control Panel window will display on-screen.
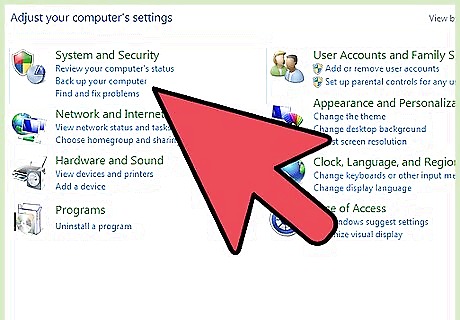
Click on “System and Security,” then select “Administrative Tools.”
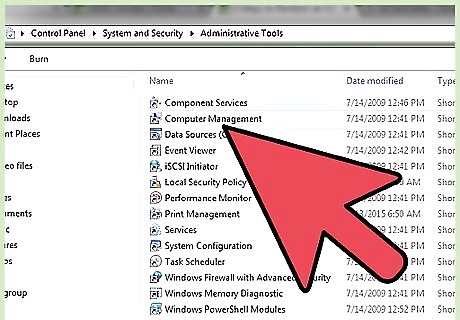
Click on “Computer Management.” The application will launch and display on-screen.
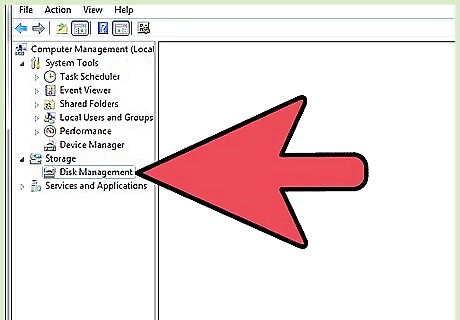
Click on “Disk Management” in the left pane under Storage.
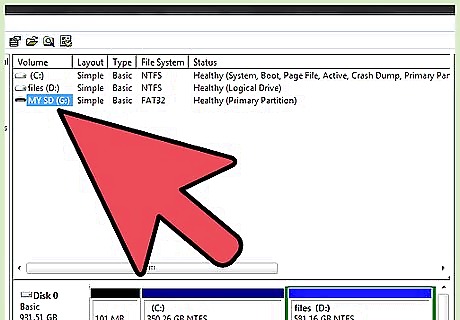
Right-click on the name of your SD card and select “New Simple Volume.”
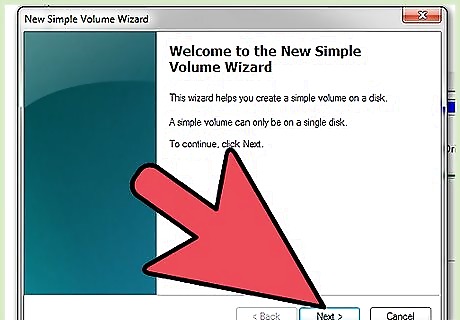
Click on “Next” in the New Simple Volume Wizard that displays on-screen.
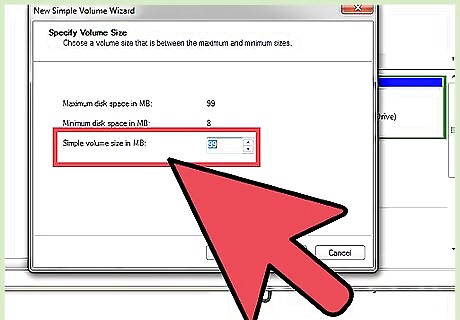
Type the desired size of your partition, then click “Next.”
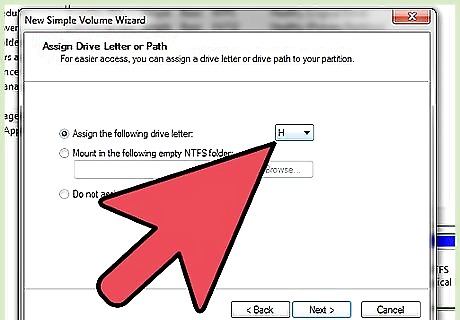
Choose a drive letter to identify your partition, then click “Next.”
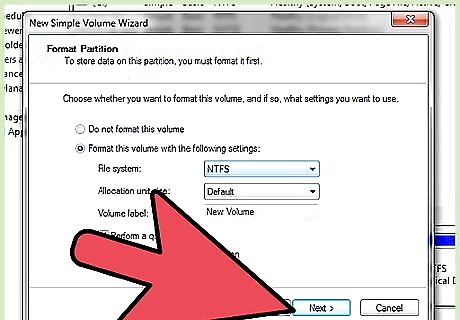
Indicate whether you want to format your new partition, then click “Next.”
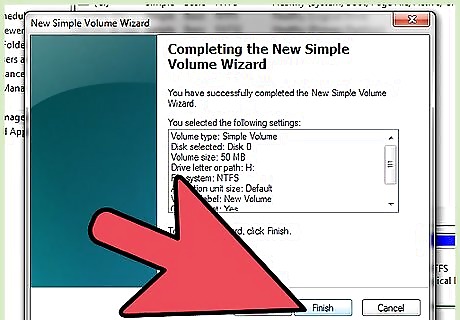
Click on “Finish.” Your SD card will now be partitioned.
Mac OS X

Insert your SD card or SD card adaptor into an available USB drive on your Mac computer.
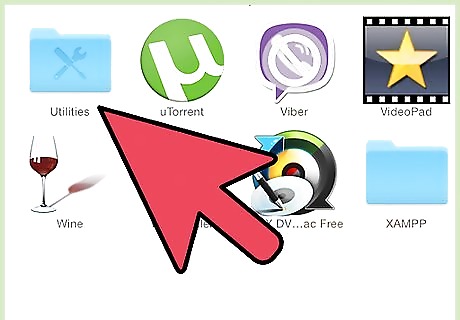
Open the Applications folder, then click on “Utilities.”
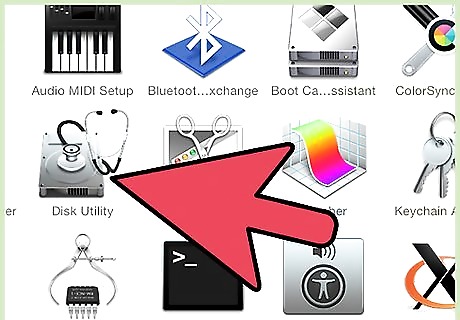
Click on “Disk Utility.”
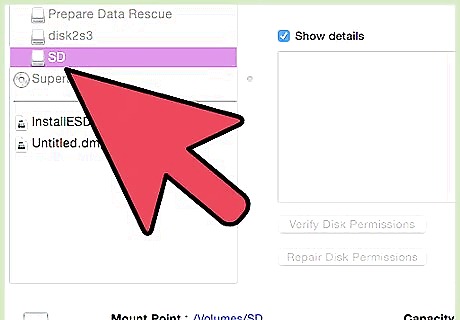
Click on the name of your SD card in the left sidebar of Disk Utility.
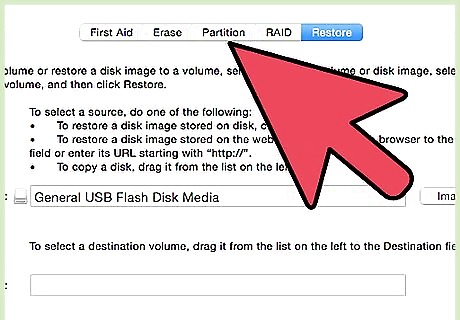
Click on “Partition” at the top of Disk Utility.

Click on the dropdown menu below “Volume Scheme,” and select the number of partitions you want on your SD card.
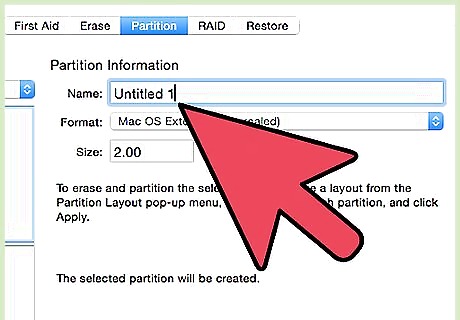
Click on each partition, and select a name, format, and size for each subsequent partition. If you want to use your SD card as a startup disk, click on “Options,” and select “GUID Partition Table.”
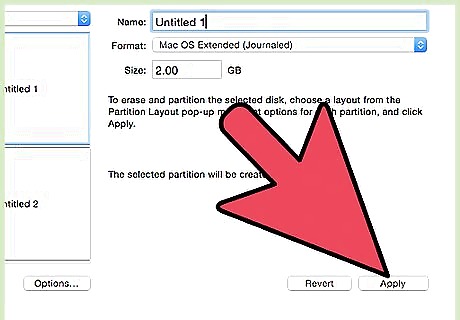
Click on “Apply.” Your SD card will now be partitioned.
Android
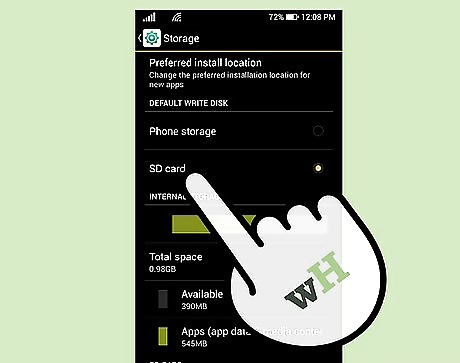
Verify that the SD card you want partitioned is installed inside your Android device.
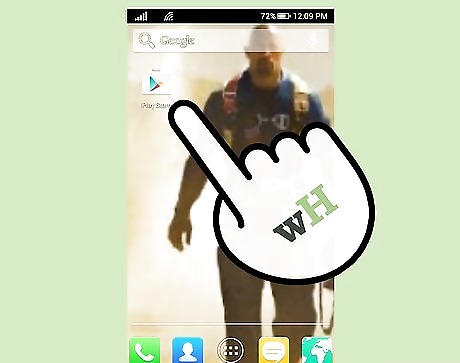
Navigate to Google Play Store on your Android device.
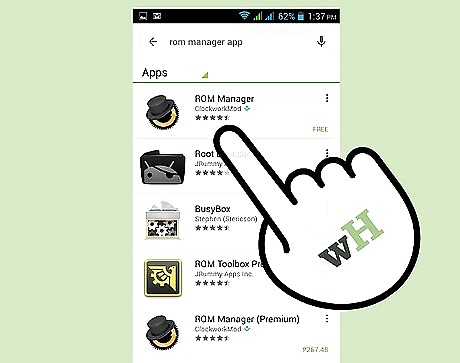
Search for and download the ROM Manager application by ClockworkMod.
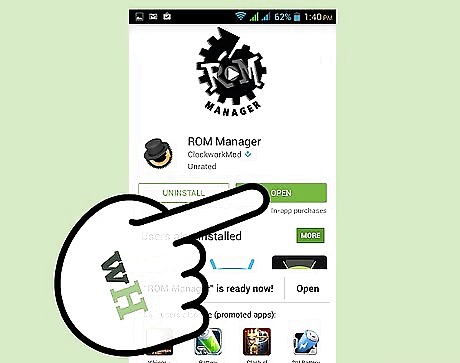
Launch the ROM Manager app after installation is complete.
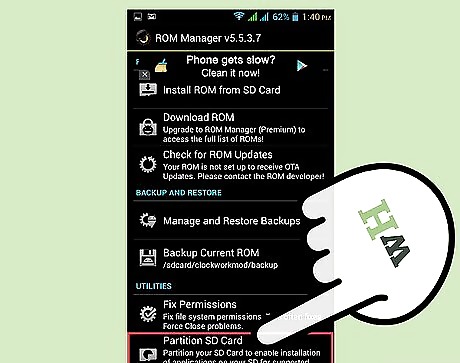
Tap on “Partition SD Card.”
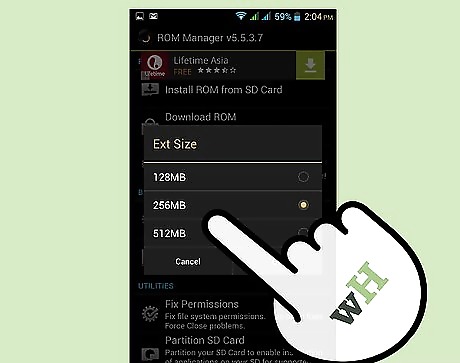
Select the desired size of your partition next to “Ext Size.”
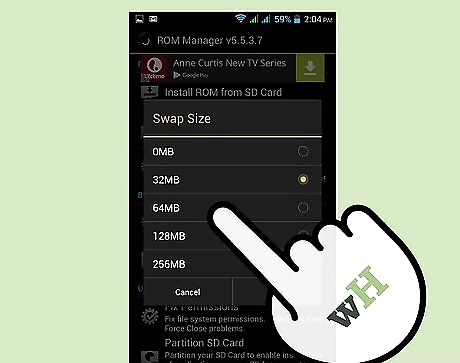
Select a value next to “Swap Size,” if desired. Swap size is the amount of megabytes that can be used to cache memory to help free up RAM for other programs.
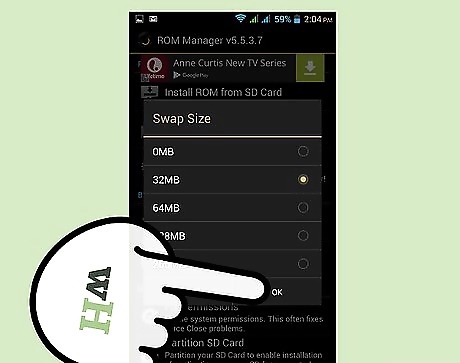
Tap on “OK.” Your Android device will enter recovery mode, and partition your SD card.
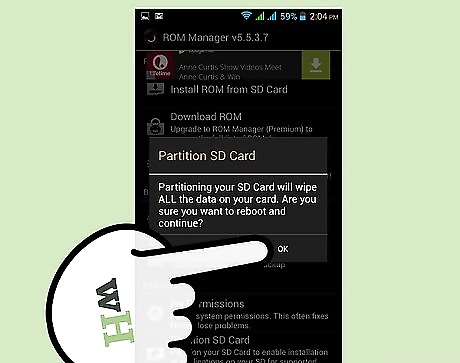
Select the option to reboot your device at the prompt. Your SD card will now be partitioned.










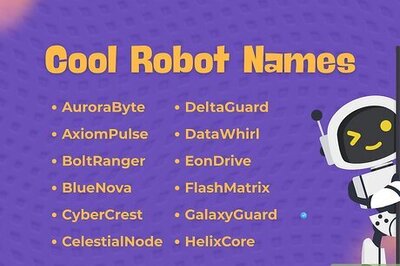









Comments
0 comment