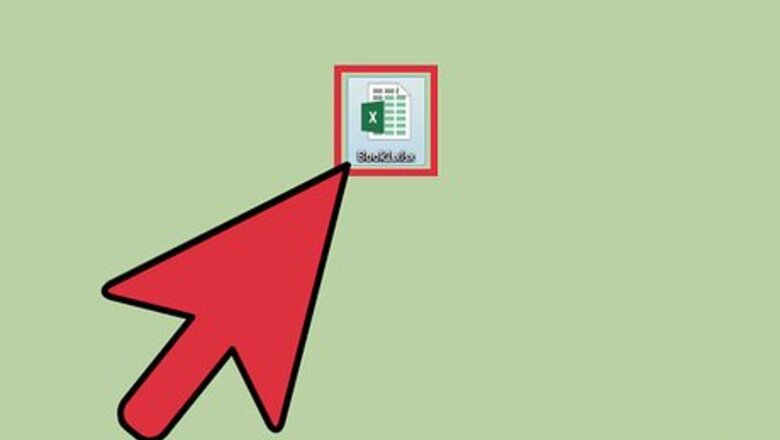
views
- Press "Ctrl + ~" to see all the formulas, then print it.
- Alternatively, go to "Formulas > Show Formulas".
- You can also double-click a cell and enter "`" in front of the formula to make it show up.
Using Keyboard Shortcuts
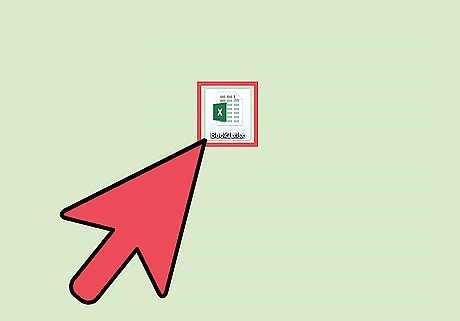
Open the workbook containing the formulas you want to show. Launch Excel and open the workbook. You can select the workbook when you start up Excel, or double-click the workbook file to open it directly.
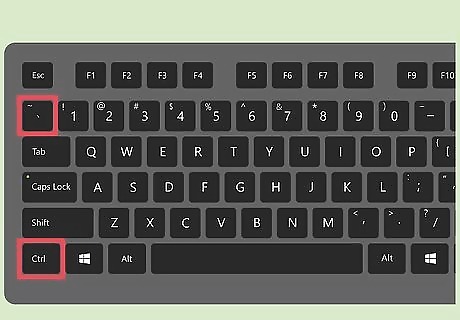
Press .Ctrl+` to show all formulas. The ` key can typically be found to the left of the 1 key, though it may not be present on some laptops. This keyboard shortcut is the same for both Windows and Mac versions of Excel. If you can't find the key, see the next section instead. This will switch each cell with a formula to display the formula instead of the value. You cannot show the formula and the value in the same cell.
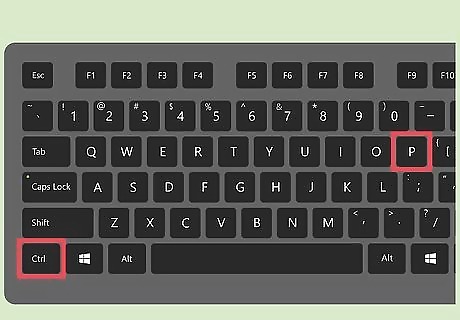
Print your spreadsheet with the formulas. With your formulas displayed, you can print the spreadsheet just like you normally would. You can find the Print button on your Home tab, or in the File menu. You can also press Ctrl+P (Windows) or ⌘ Command+P (Mac) to open the Print window.
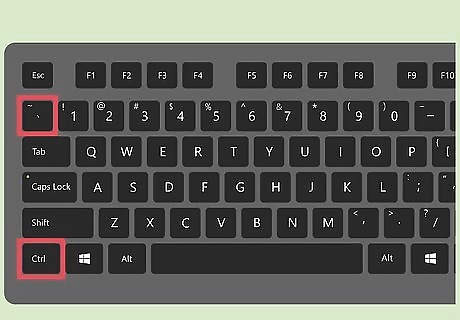
Switch back to formula results by pressing .Ctrl+` again. This will toggle all of the formula cells back to the formula results.
Using the "Show Formulas" Button
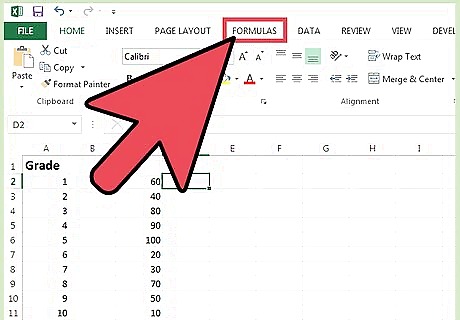
Click the Formulas tab. You'll find this tab in all versions of Excel since 2007, for both Windows and Mac.
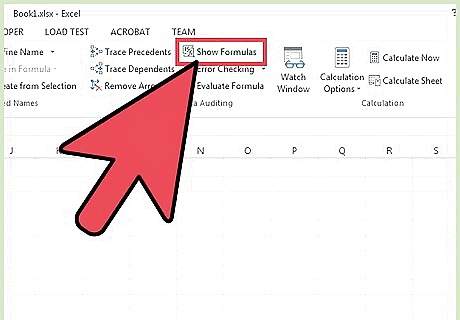
Click the "Show Formulas" button. This will switch all formula cells to display the formulas instead of the results. If you're using a Mac, click "Show" and then "Show Formulas." You cannot show both the formula and the result in the same cell at the same time.
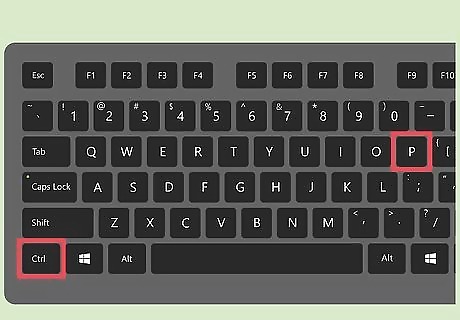
Print your spreadsheet with the formulas displayed. Once your formulas are appearing in their cells, you can print your spreadsheet and they will be printed instead of the results. You'll find the Print option in the Home tab or File menu, or you can press Ctrl+P (Windows) or ⌘ Command+P (Mac).

Click the "Show Formulas" button again to switch back to results. Clicking the "Show Formulas" button again will switch your spreadsheet back to showing the formula results in each cell.
Showing a Single Formula
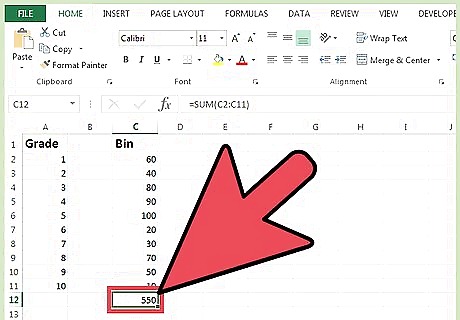
Double-click the cell containing the formula you want to show. The "Show Formula" option affects all of the cells in your sheet. There's no toggle for showing a single cell, but you can use a common workaround. Double-click the formula cell so that you can edit it.
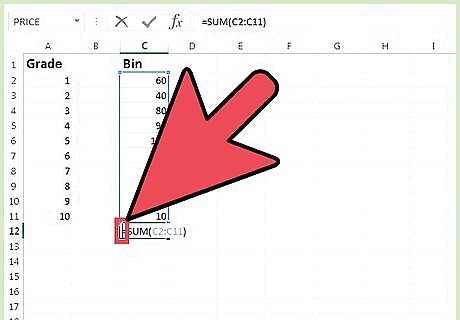
Place your cursor at the front of the formula. You'll be adding a character to the front of the formula so that it stays visible.
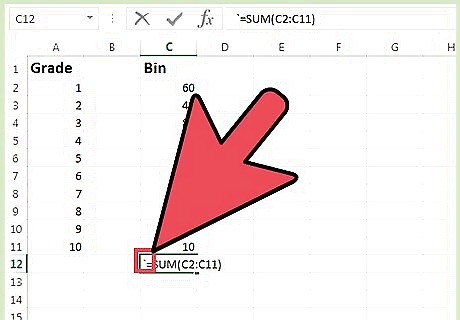
Add a .' character to the front of the formula. This character will prevent the formula from running and showing the results.
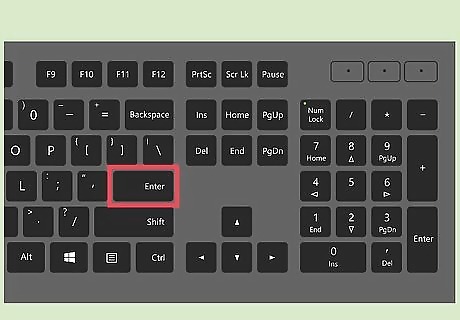
Press .↵ Enter/⏎ Return. This will add the character and show the formula. The ' that you added will automatically be hidden, so that you'll just see the single formula in the cell.
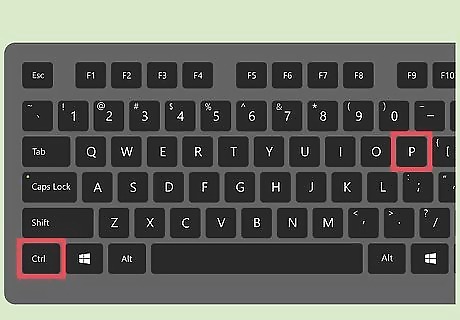
Print your document. Once you've displayed all of the formulas you want to, you can print the document as normal. The Print option can be found in the Home tab or File menu. You can also press Ctrl+P (Windows) or ⌘ Command+P (Mac).
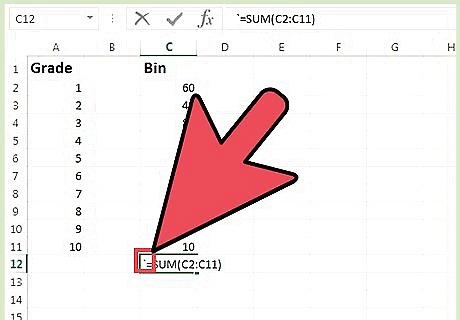
Remove the .' from the front of the formula to show results. When you're ready to revert the formula cell to show the results again, double-click it and delete the ' character from the front. When you press ↵ Enter/⏎ Return, the formula results will be displayed again.












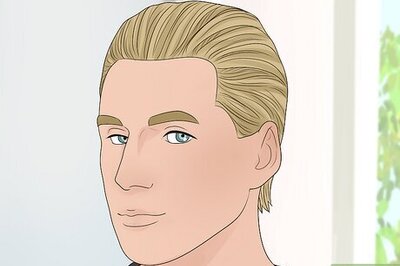




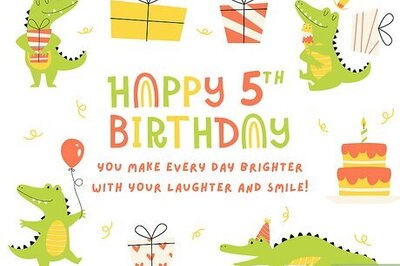


Comments
0 comment