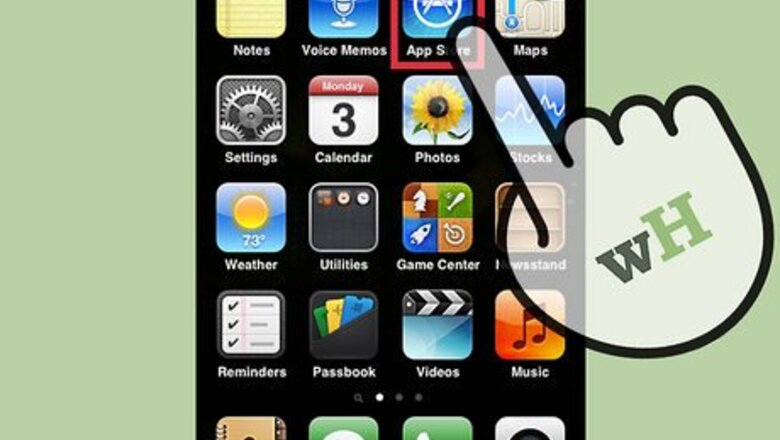
views
Downloading K9 Web Protection Browser
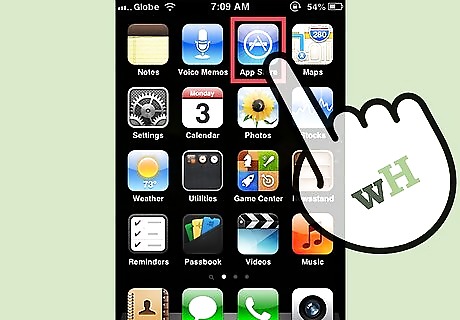
Launch App Store. Locate the App Store icon on the home screen of your iPhone or iPad, and tap to launch it.

Search for K9 Web Protection Browser. Type in “K9 Browser” on the search field at the top and tap the magnifying glass icon to begin the search.
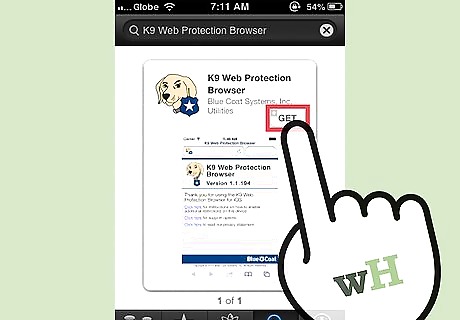
Download the K9 Browser. Locate the correct app from the result; it is developed by K9 Web Protection, and select it. On the app page, tap the “Install” button to download and install it on your device.
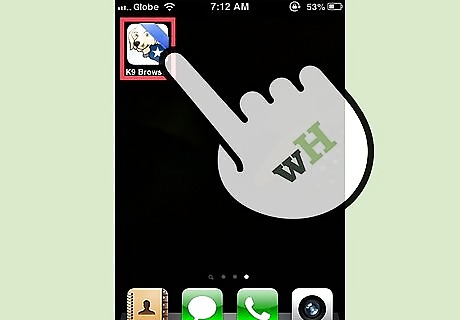
Launch the K9 Browser. Locate the downloaded app and tap on it. The app icon has a picture of a police dog on it. The K9 Browser is a web browser app, similar to the built-in Safari. Surfing the web using the K9 Browser protects you and minimizes the risks available online.
Disabling Safari Browser
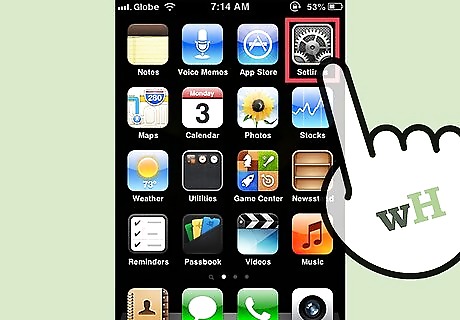
Open the Settings menu. Tap the Settings icon on your iPhone or iPad to access the device’s Settings menu.
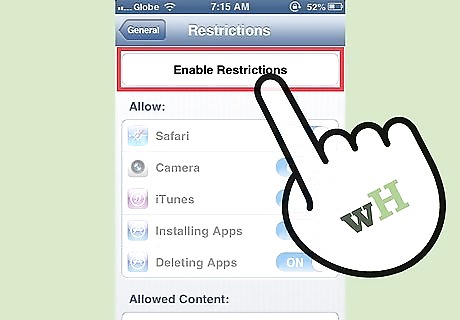
Enable “Restrictions.” Tap “General” from the Settings menu, and then tap “Restrictions.” You will be brought to the Restrictions Settings screen. Tap the “Enable Restrictions” button to enable restrictions on your device.
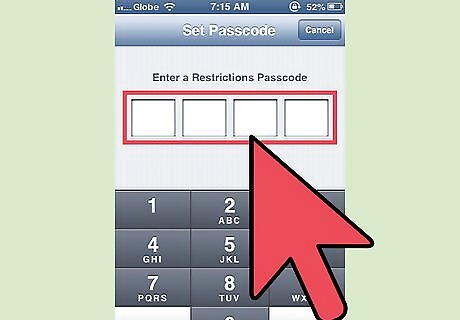
Set a passcode. To protect the restrictions you will be setting, you have to lock them via a passcode. A “Set Passcode” screen will appear. Enter a four-digit passcode by tapping on the number pad, and re-enter it to confirm. This same passcode will be needed to make future changes to your restrictions. Make this something difficult for others to guess.
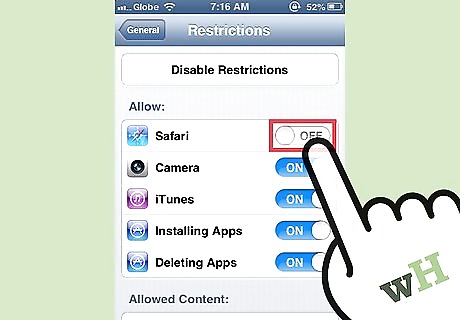
Disable Safari. To ensure that you and anybody else who uses your device will only use K9 Browser for surfing, the Safari browser should be disabled. This way you will know that your device is always protected when browsing the web. Still on the same Restrictions Setting screen, look for Safari under the “Allow” section. You will notice that its toggle button is set to green. Tap on it to disable Safari. You’ve now disabled the built-in web browser for your device. Anyone using your device will have no choice but to use the safer K9 Web Protection Browser.




















Comments
0 comment