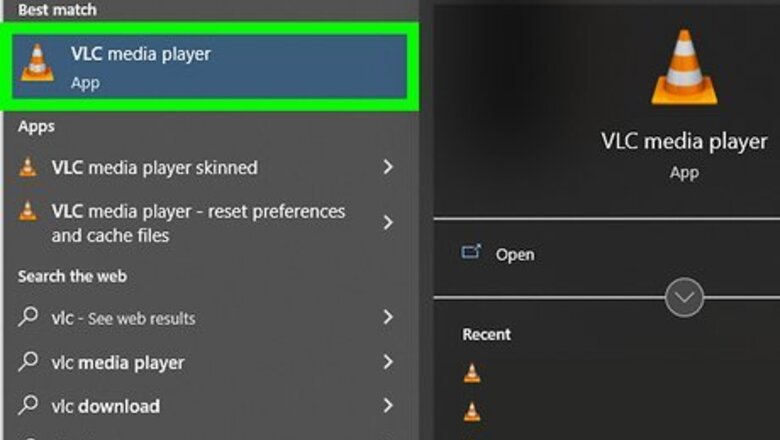
views
- VLC is free to download for PC, Mac, or Linux.
- You need to select your capture device in order to record audio.
- You can open the Capture Device menu in the "File" or "Media" menu.
On Windows
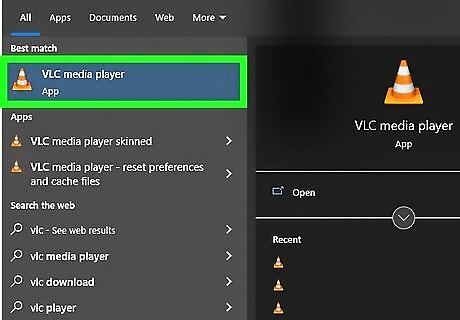
Open VLC. It's the app that resembles an orange traffic cone with white stripes on it. Click the VLC icon in your Windows Start menu to open VLC. If you haven't already done so, go ahead and download and install VLC media player.

Click the View tab. It's in the menu bar at the top right-hand side. This opens a drop-down menu.

Click Advanced Controls. It's in the middle of the drop-down menu. This enables a new row of controls with the record button above the play button.

Click the Media tab. It's the first option in the menu bar at the top.
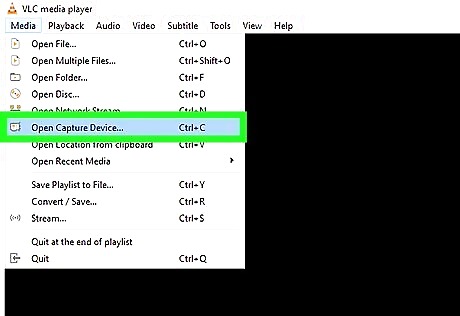
Click Open Capture Device. It's in the middle of the drop-down menu.
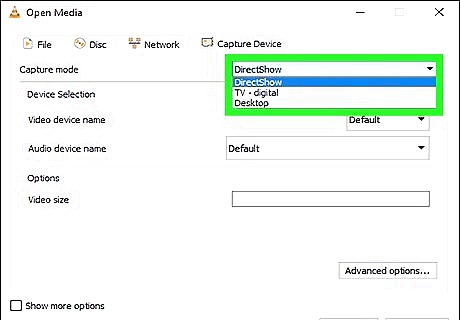
Select your preferred capture mode. Use the drop-down menu next to "Capture Mode" at the top to select your preferred capture method. If you want to capture audio using a microphone, select DirectShow. If you want to capture audio from your computer, select Desktop.

Select your input device. Use the drop-down menu next to "Audio device name" to select your preferred microphone. You can select your computer or laptop's internal microphone (i.e, Realtek Audio) or if you have an external mic or an audio interface connected to your computer, you can select that device. If you want to record video in addition to audio, you'll also need to select a camera device in the drop-down menu next to "Video device name."
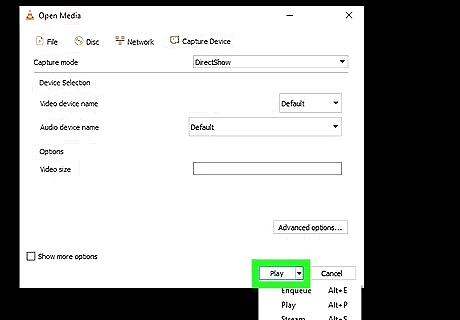
Click the drop-down menu next to play. To do so, click the icon that resembles a triangle pointing down next to the "Play" button in the lower-right corner of the dialogue box. This displays a drop-down menu.
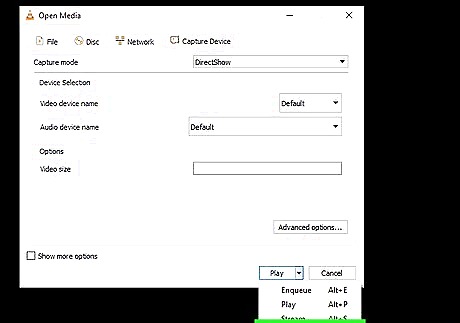
Click Convert. It's the last option in the drop-down menu that appears when you click the triangle icon next to "Play."
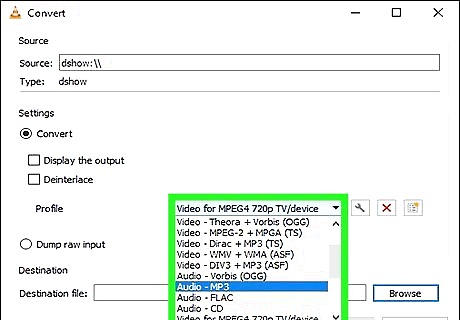
Select an audio format. Use the drop-down menu next to "Profile" to select an audio format. The most common audio format is "mp3." You can also select a video format if you want to record a video.
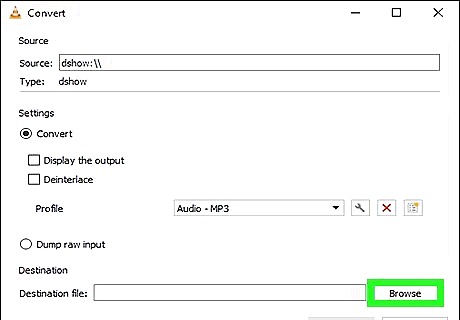
Select a file destination. To do so, click Browse next to "File destination." Then select a folder you want to save the recording in.
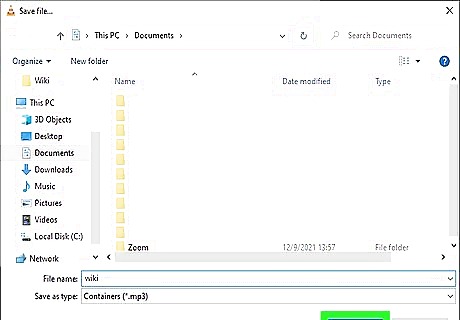
Create a file name for the audio file. To do so, type a name for the file next to "Filename." Then click Save.
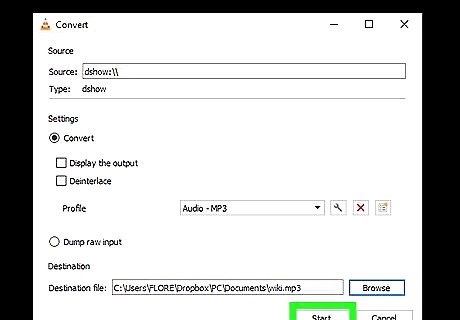
Click Start. It's in the lower-right corner of the dialogue box. This will save the file format and start recording automatically. It may take a few seconds for the recording to start.
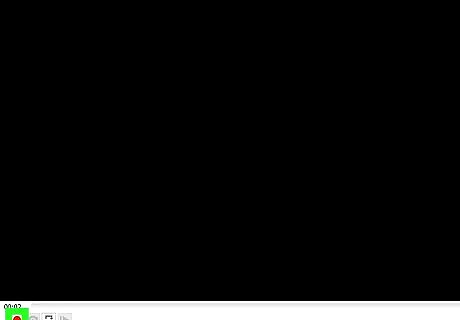
Click the record button to stop recording. When you are finished recording, press the record button again to stop the recording.
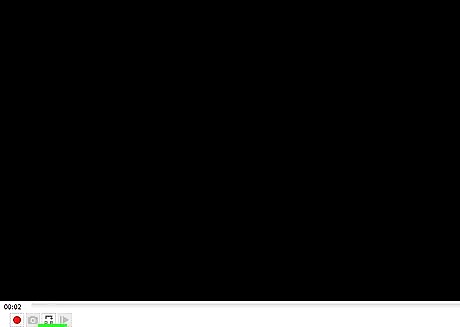
Click the stop button. It's the square button at the bottom of the VLC player window. This will save the audio file in the location you selected.
On Mac
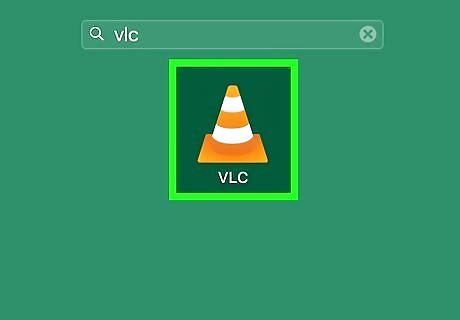
Open VLC. It's the app that resembles an orange traffic cone with white stripes on it. Click the VLC icon in your Applications folder to open VLC. Download and install VLC media player if you haven't already.
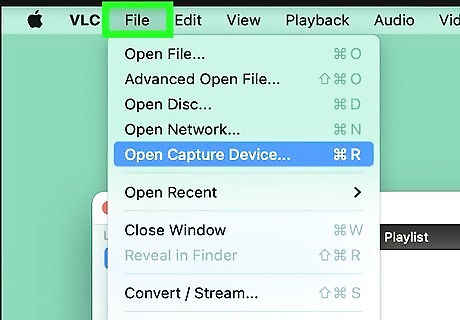
Click File. It's in the menu bar at the top of your Mac's screen. This opens a drop-down menu.
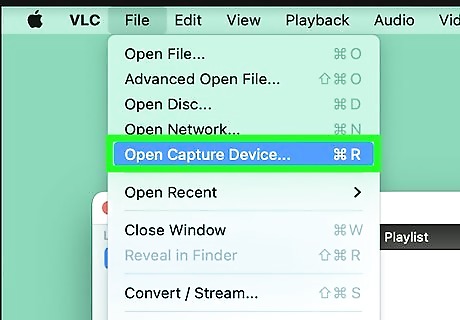
Click Open Capture Device. It's in the middle of the drop-down menu.
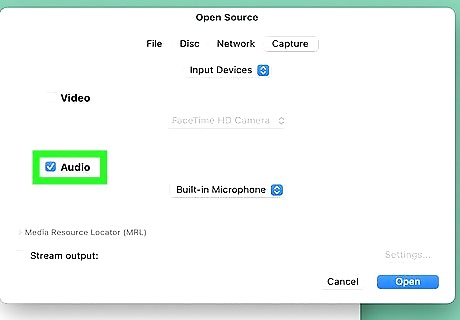
Click the checkbox for "Audio". The checkbox will turn blue with a white checkmark to indicate it's been selected.

Click the "Audio" drop-down box and select a source. A drop-down list will appear with your Mac's options. Select the audio source you want to record: Select Built-in Microphone if you want to use your Mac's internal microphone. Select Built-in Input if you have an external mic or other audio source plugged into your computer. You'll need to install Soundflower and select a Soundflower input if you want to record your Mac's audio.
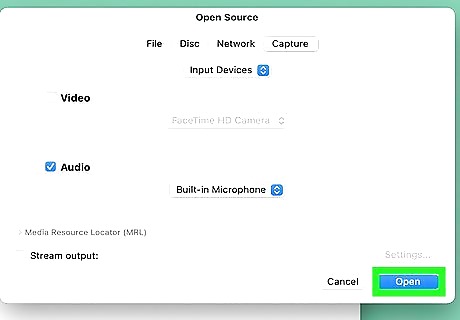
Click Open. It's the blue button at the bottom of the Open Source window.
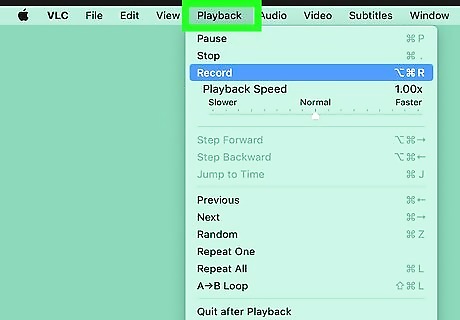
Click Playback. It's in the menu bar at the top of your screen. This opens a drop-down menu.

Click Record to start recording. It's the third option at the top of the drop-down menu. Play the audio track if you want to record your computer's audio playback.
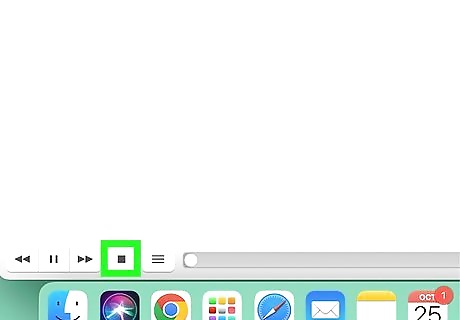
Click the "Stop" button to finish recording. It's the square button at the bottom of the VLC window.
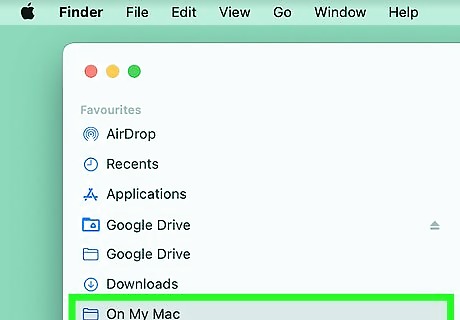
Open your recorded audio file. Go to your computer's Music folder. You can open the music folder by clicking on Finder (the blue and white face icon in your dock) and then click the "Music" folder on the left side column. The audio filename will start with "vlc-record-" and then end with the date and time the recording was made. By default, VLC stores recorded audio files in the Mac's "Music" folder.










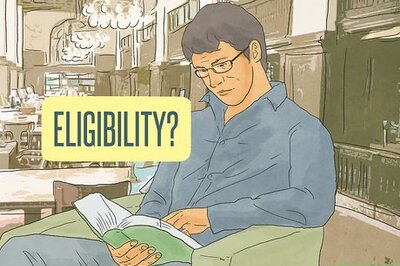









Comments
0 comment