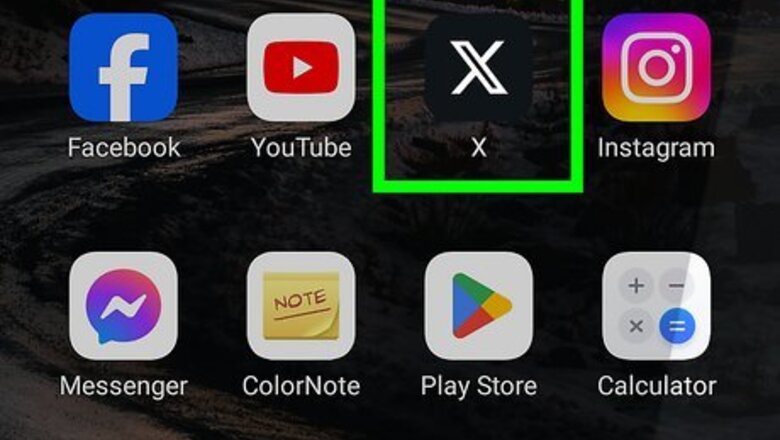
views
X/Twitter Mobile App
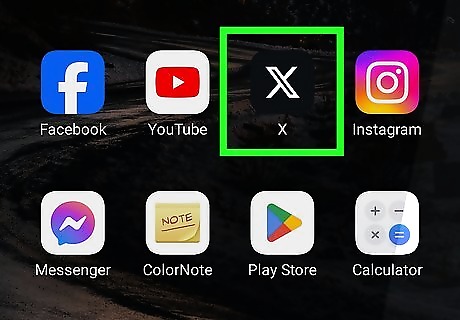
Open the X platform app on your Android, iPhone, or iPad. It's the black icon with a white X.
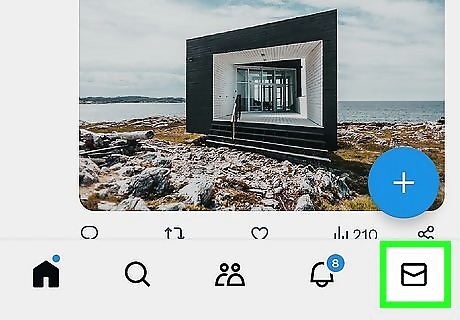
Tap the envelope icon at the bottom of the screen. This opens your inbox. You can also start a private message to a particular user by tapping the envelope icon at the top of their X profile. You'll only see an envelope icon on somebody's profile if they allow direct messages.
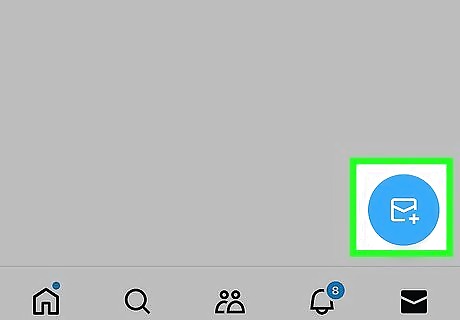
Tap the new message icon. It's the envelope icon with a plus symbol at the bottom-right corner. If you've sent or received messages with X users in the past, you'll see those conversations in your inbox. You can reply to an existing message by tapping the user's name in your inbox to open the conversation.
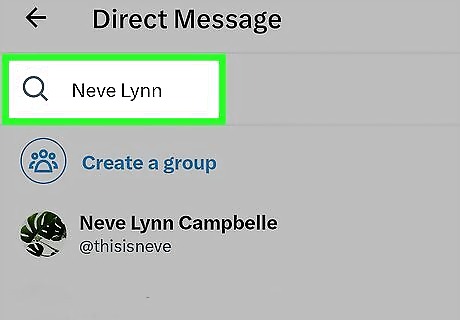
Start typing the name or username of the person you want to write. As you type, X will display matching users.

Tap the person's username in the search results. This adds the selected user to the "To" field at the top and composes a new message. If you want to send a group message to more than one person, tap the To field at the top so you can search for and select additional users.
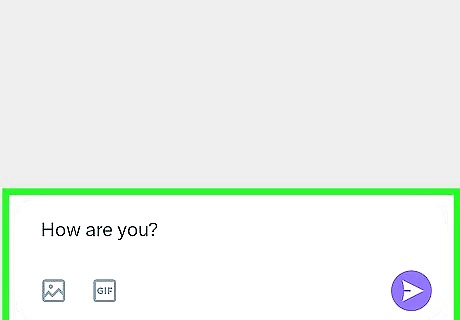
Type your message into the typing area. If you'd like, you can also attach an image to the message by tapping the photo icon and selecting an image. To send an animated GIF sticker, tap the GIF icon to find and select one from the list.
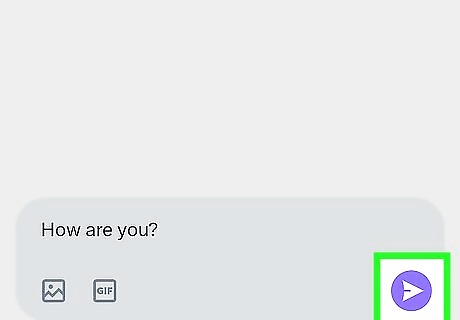
Tap the Send icon. It's the paper airplane to the right of the typing area. This sends your message to the selected user. Depending on the user's notification settings, the user may or may not receive a notification that they have a new message.
Using X/Twitter in a Web Browser
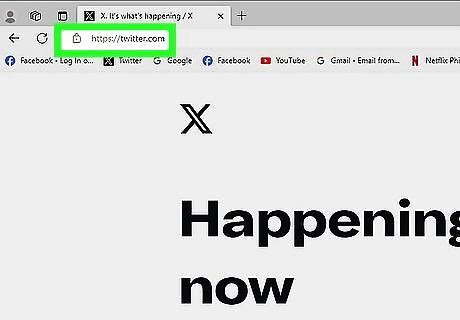
Go to https://www.twitter.com in a web browser. If you're already signed in, you'll see your X feed. If you're not signed in or haven't yet created an X account, you'll be taken to the sign-in screen. Sign in now, or select Sign up to create an account.
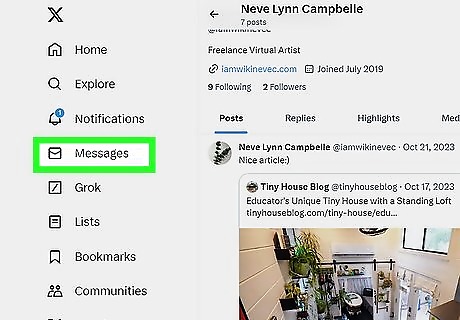
Click the envelope icon. You'll see it in the vertical row of icons running along the left side of X. This opens your inbox. Any direct messages you've exchanged with other users appear in the left panel of your inbox. You can also start a private message to a particular user by tapping the envelope icon at the top of their X profile. You'll only see an envelope icon on somebody's profile if they allow direct messages.
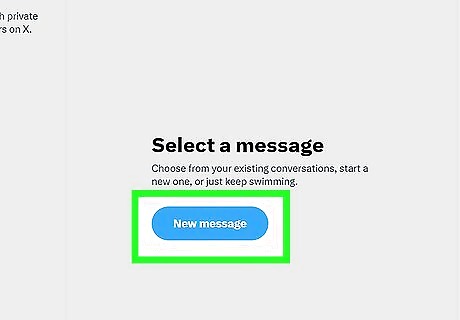
Click the New message button. It's in the right panel. To respond to an existing message, click that message in the left panel to display the conversation in the right panel, and type your response into the typing area.
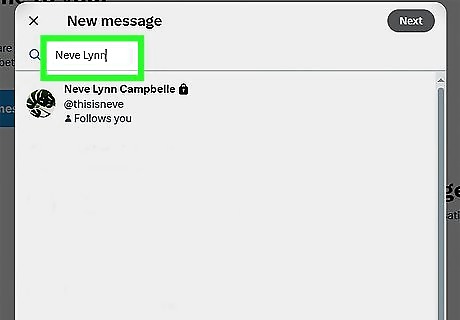
Start typing the name or username of the person you want to write. As you type, X will display matching users.
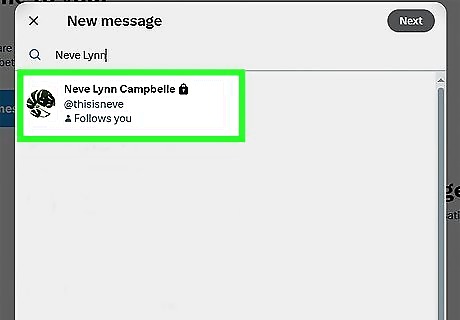
Click the person's username in the search results. This adds the user to the "To" field at the top. If you want to message multiple people at once (a group message), you can add additional users by searching for and selecting those users.
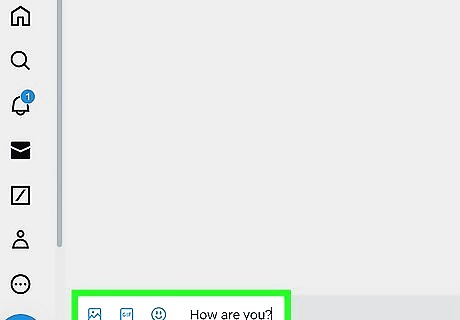
Click the Next button. It's at the top-right corner.
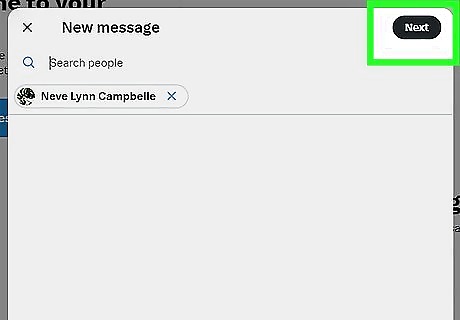
Type your message into the field. You'll see the typing area at the bottom of the right panel. If you'd like, you can also attach an image to the message by clicking the photo icon and selecting an image. To send an animated GIF sticker, click the GIF icon to find and select one from the list.

Click the paper airplane icon. It's at the bottom-right corner. This sends the message. Depending on the recipient's notification settings, they may or may not be notified that they have received a message.














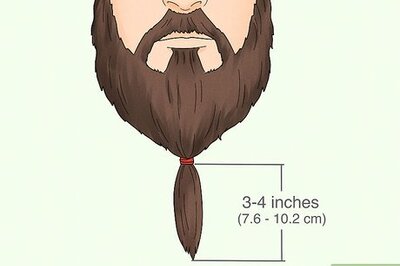
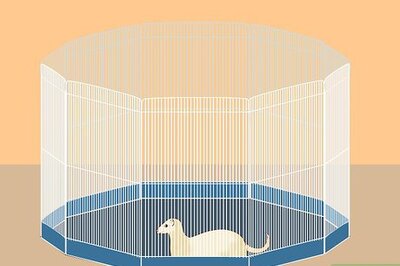


Comments
0 comment