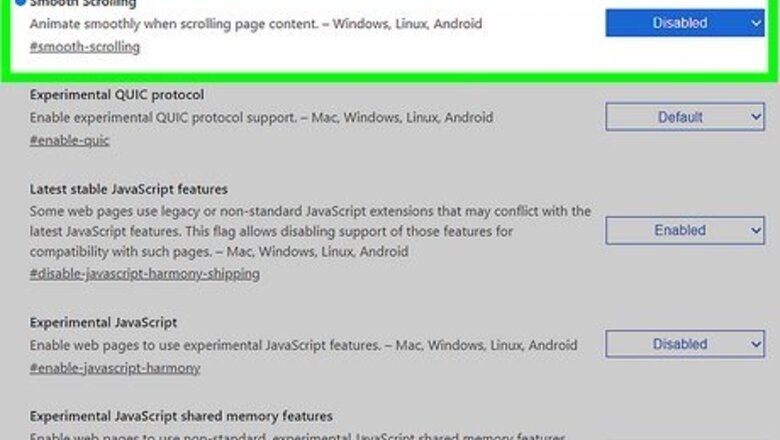
views
- Before you delve into troubleshooting steps, first disable the Smooth Scrolling feature in Chrome and Edge web browsers.
- You can stop Facebook from automatically scrolling by resetting your Zoom with "Ctrl + 0"(PC) or Cmd + 0" (Mac).
- If nothing seems to work, try using another browser.
Disable smooth scrolling in your browser.
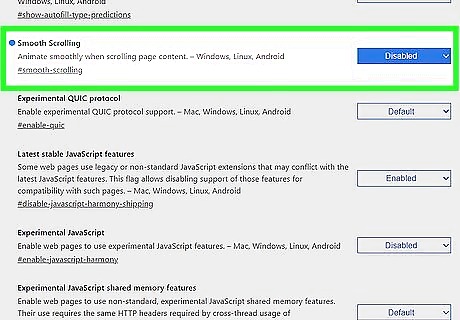
This Windows and Chromebook experimental feature can cause problems with Facebook. If this feature is enabled on your computer, it may lead to an annoying Facebook bug that causes the page to scroll back to the top automatically. To turn this beta feature off, go to chrome://flags (Windows and Chromebook) or edge://flags (Microsoft Edge) and search for smooth scrolling. Make sure the drop-down menu says "Disabled" next to "Smooth Scrolling."
Reset your browser's zoom.
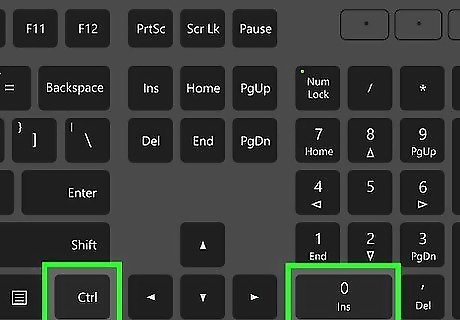
Sometimes your browser's zoom settings can negatively impact Facebook. The menu options look different between browsers, but you can easily reset the zoom levels with a keyboard shortcut. Press Ctrl + 0 (PC) or Cmd + 0 (Mac).
Adjust scrolling intensity on Mac and PC.
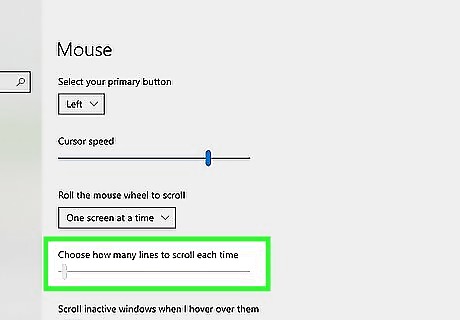
A setting that's too high will seem like any scrolling on the screen is automatic. Change this setting to make scrolling slower. For Mac, go to System Settings > Mouse and move the sliders next to "Tracking speed" and "Scrolling speed" to the left so your scrolling is slower. For Windows, go to Settings > Bluetooth & devices > Mouse then move the sliders next to "Mouse pointer speed" and "Lines to scroll at a time" to the left to make them slower.
Clear your browser cache.
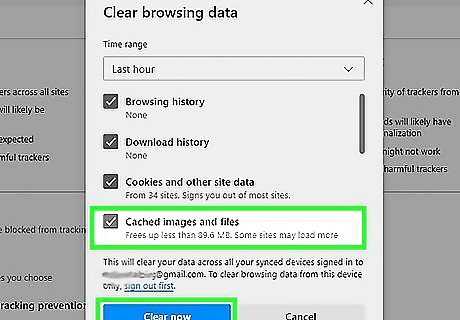
Browsers collect temporary files that can cause Facebook to glitch. Deleting your cache can clear up auto-scrolling problems with websites like Facebook. For Google Chrome, click the three-dot menu icon in the top right corner of your browser. Select More tools > Clear browsing data…. Then choose a time range, select the "cached images and files" box, and click Clear data. For Safari, Click the Develop menu and click Empty Caches. For Edge on Windows, click the three-dot menu and select Settings > Privacy, search, and services > Choose what to clear. Check the box next to "Cached images and files" and click Clear now. Fore Firefox, click the three-line menu icon and select Settings > Privacy & Security > Clear Data. Choose what to delete and click Clear.
Uninstall any scrolling extensions.
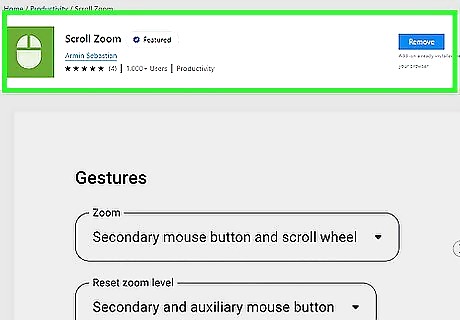
While extensions and plugins are intended to help you, they can also cause more harm than good if outdated. One troubleshooting step that you can take to prevent FB from automatically scrolling is to uninstall those addons.
Try another web browser.
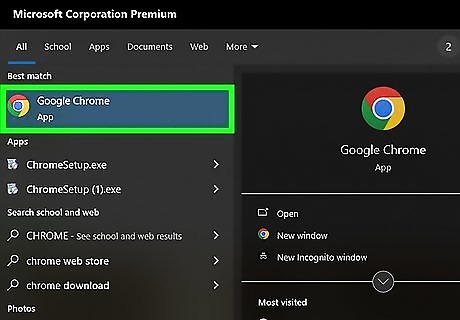
Some browsers may affect how Facebook displays. In that case, switching from Chrome to Firefox or Safari to Chrome may fix your autoscrolling issue.
Reinstall the Facebook app.
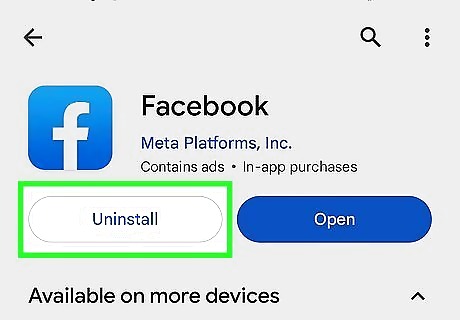
If you use the Facebook mobile or desktop app, uninstall and reinstall it. Uninstall the app on Android, iPhone, and iPad by tapping and holding the icon until it jiggles, then tap Uninstall. If you're using the app on a PC, delete it by right-clicking the app's icon and selecting Uninstall.
Update your computer, phone, or tablet.
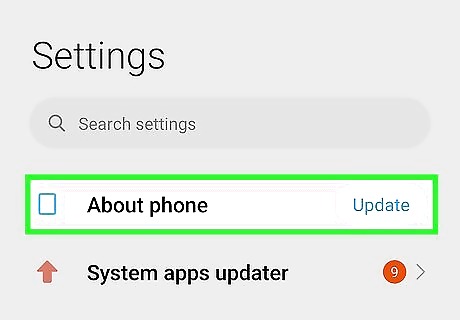
Out-of-date software can have glitches and bugs. To update your Android, iPhone, or iPad, go to Settings > General > Software Update. For Windows, go to Settings > Update & Security > Check for updates > Download and install. For Mac, go to System Settings > General > Software Update. An update this way will also update Safari.











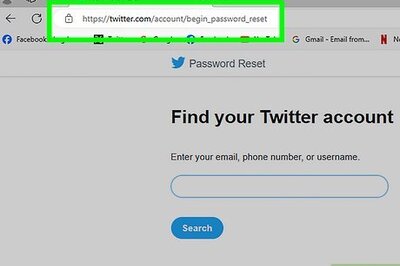

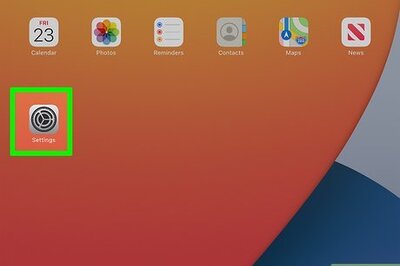



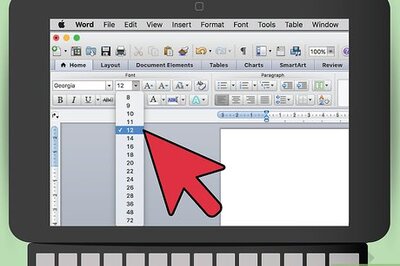
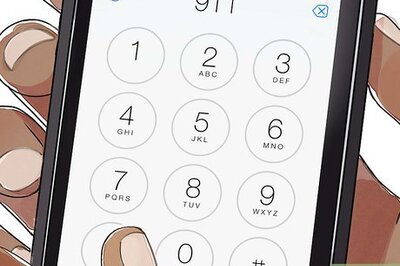

Comments
0 comment