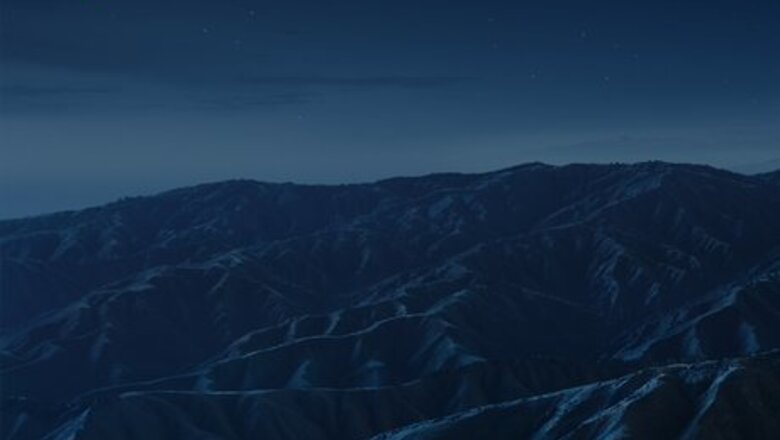
views
- To swipe between apps on a Mac, use four fingers on the trackpad and swipe left or right.
- If needed, enable the gesture in Trackpad or Mouse settings.
- If you're using a mouse, place two fingers on the mouse and drag left or right.
Enabling the Gesture
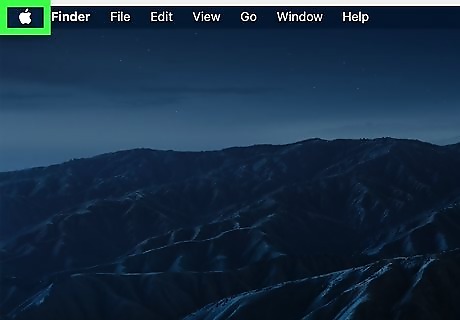
Click the Apple menu.
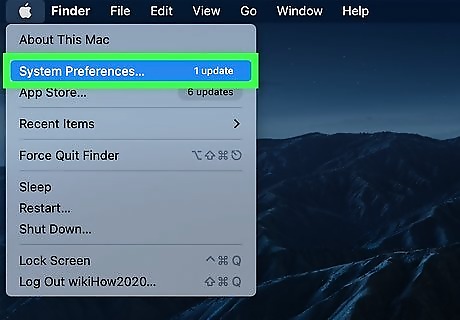
Click System Preferences. Click Show All at the top of the window if you don't see the main System Preferences options.
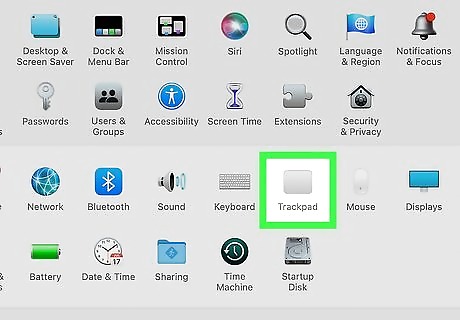
Click the Trackpad or Mouse option. Choose Trackpad if you're using a MacBook or a Magic Trackpad. Click Mouse if you're using a Magic Mouse.
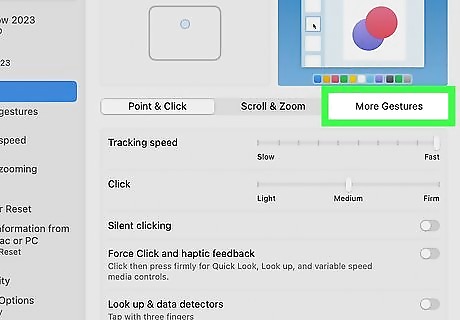
Click the More Gestures tab.
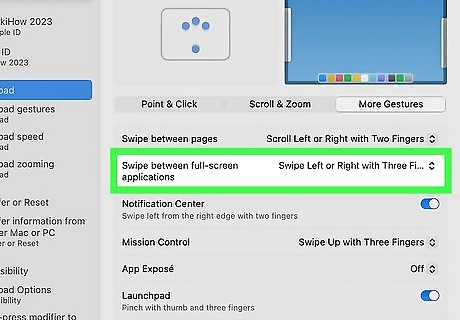
Check the Swipe between full-screen apps box. The number of fingers the gesture uses will be displayed below.
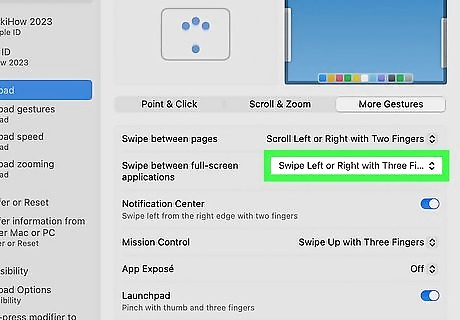
Click the menu underneath. If you're using a trackpad, you can change the number of fingers the gesture uses.
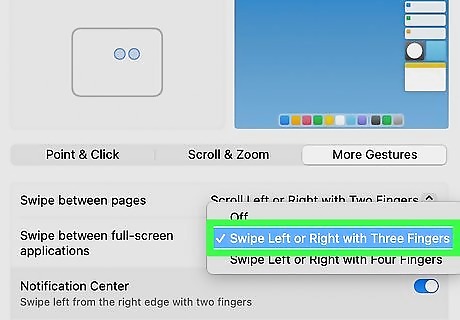
Click the number of fingers you want to use. You can switch between three fingers or four fingers for the gesture.
Swiping Between Apps
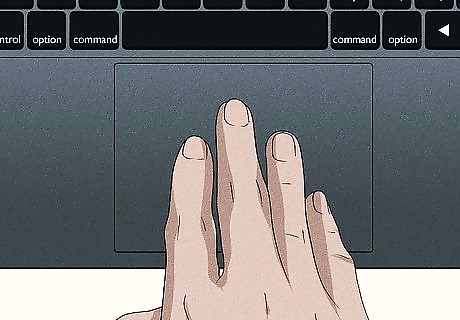
Place four fingers on your trackpad or two on your magic mouse. If you set your trackpad to use the three finger gesture instead, just use three fingers.
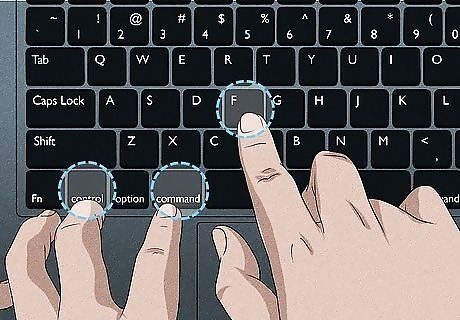
Open some apps in full-screen view. This gesture only works if you have two or more apps open in full-screen view. You can switch apps to full-screen view from their View menus or by pressing Ctrl+⌘ Command+F.
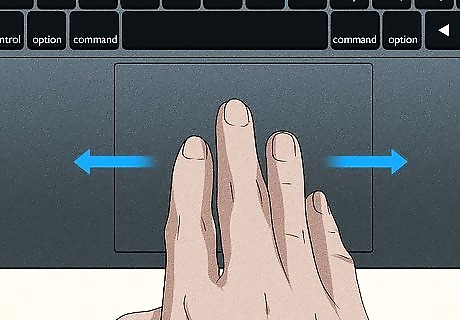
Swipe left and right to switch between your full screen apps. Swipe all of your fingers at once to switch between your open full-screen apps.














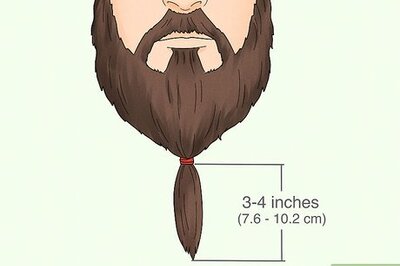
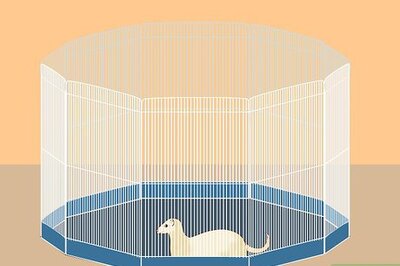


Comments
0 comment