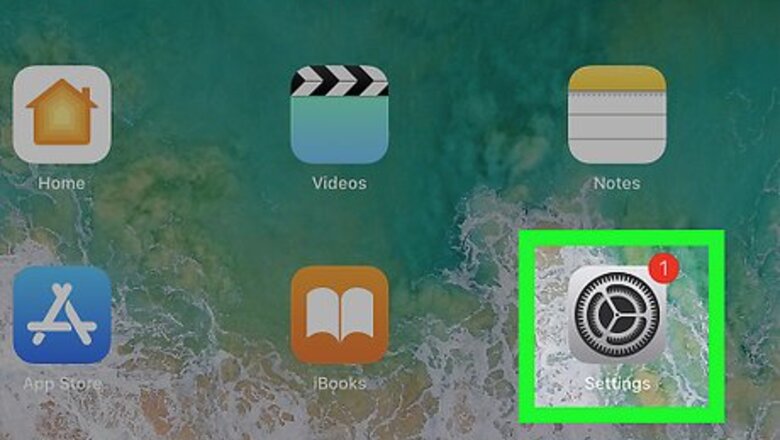
views
Using the Mail App
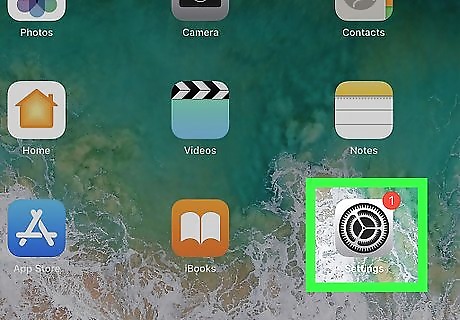
Open your iPad's iPhone Settings App Icon Settings. Tap the Settings app icon, which resembles a grey box with gears on it.
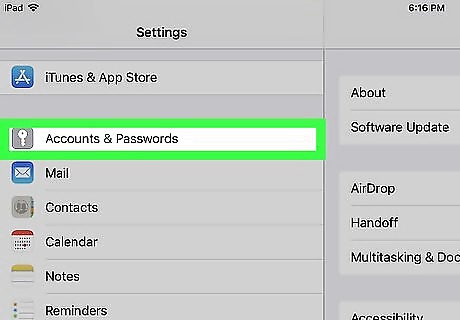
Scroll down and tap Accounts & Passwords. You'll find this option about a third of the way down the "Settings" column of options. Make sure that you're scrolling in the column of options that's on the far-left side of the screen.
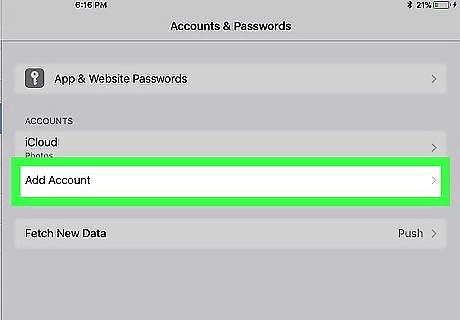
Tap Add Account. It's in the middle of the "Accounts & Passwords" page.
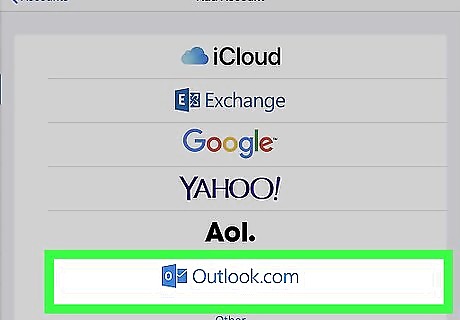
Tap Outlook.com. This option is near the bottom of the list of email options. Doing so will open the Outlook sign-in page.
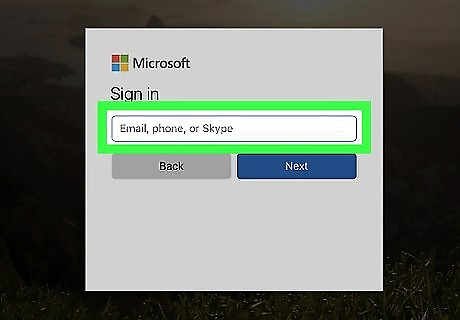
Enter your email address. Tap the "Sign in" text box, then type in your Hotmail email address.
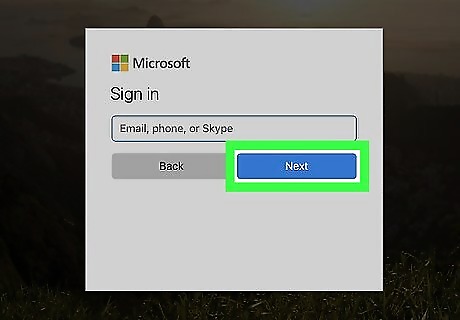
Tap Next. It's a blue button below the text box.
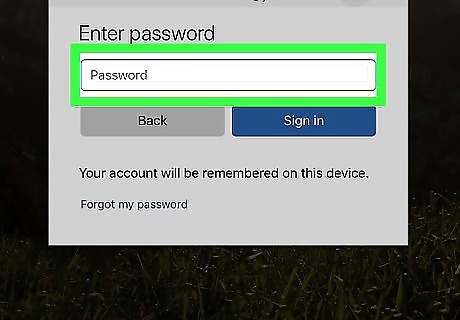
Enter your account password. Tap the "Enter password" text box, then type in your Hotmail email account's password.
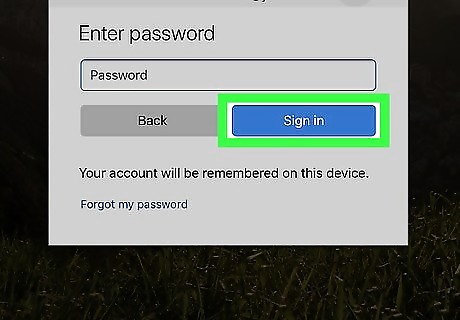
Tap Sign in. This blue button is below the text box. Doing so will sign you into your Hotmail email address on your iPad.
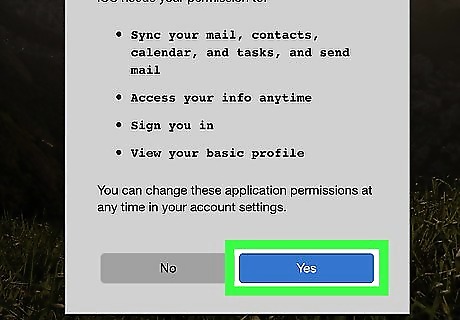
Tap Yes when prompted. Doing this allows Outlook to use your iPad's Mail app to store emails.
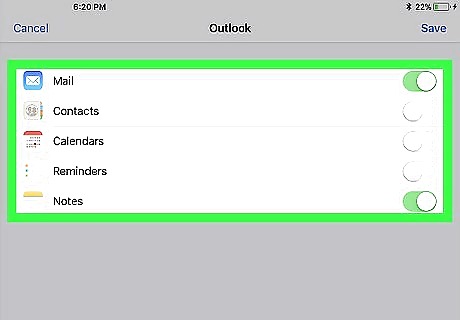
Sync additional items if you like. If you want to add your Outlook contacts, calendar information, and reminders to your iPad's Contacts, Calendar, and Reminders apps respectively, tap the white switch to the right of each option. Make sure that you leave at least the "Mail" switch green.
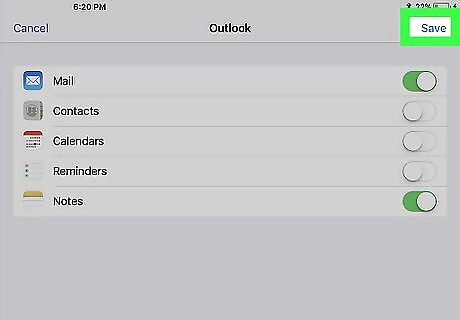
Tap Save. It's in the top-right corner of the screen. Doing so will save your changes and add your Outlook (Hotmail) account to your iPad's Mail app. You can view Outlook emails in the Mail app by opening the Mail app, tapping the "Back" Android 7 Expand Left button in the top-left corner of the screen until you arrive at the "Mailboxes" page, and looking for emails in the Inbox folder that's below the "OUTLOOK" heading.
Using the Outlook App

Open your iPad's iPhone App Store Icon App Store. Tap the App Store app icon, which resembles a white "A" on a blue background.
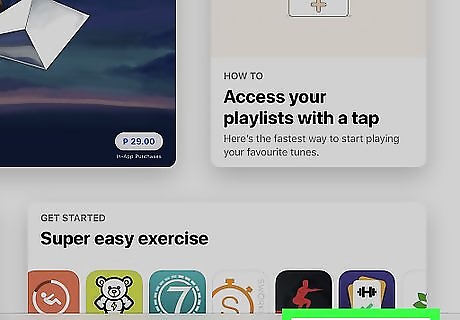
Tap Search. It's a magnifying glass-shaped tab at the bottom of the screen.
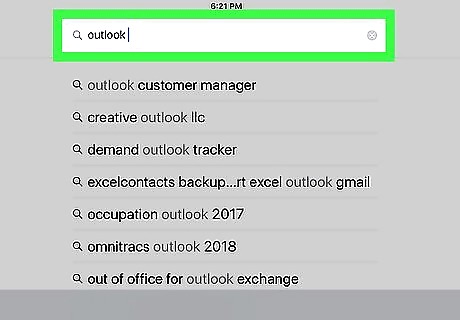
Search for the Outlook app. Tap the "App Store" search bar at the top of the screen, type in outlook, and tap outlook for ipad in the resulting drop-down list. Doing this will bring up a list of matching apps, the upper-left-most of which should be Outlook by Microsoft.
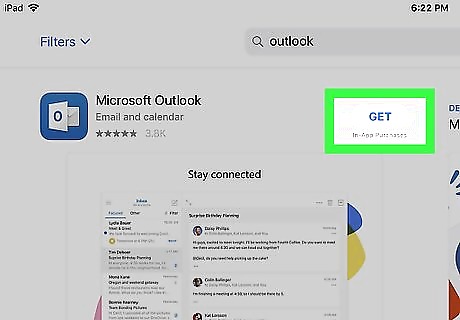
Tap GET. It's a blue button to the right of the Outlook app's icon. If you or someone else has downloaded Outlook onto this iPad before, you'll tap the "Download" iPhone App Store Download Button icon here instead.
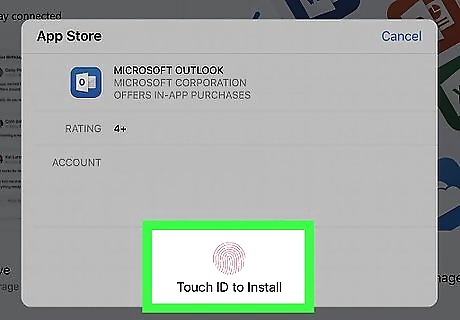
Enter your Apple ID or Touch ID when prompted. If you're entering your Apple ID, you'll tap Install and then type in your Apple ID password, whereas Touch ID users will simply need to scan their Touch ID fingerprint. Once you've confirmed your identity, the Outlook app will begin downloading. You may need to skip this step if you're re-downloading Outlook.
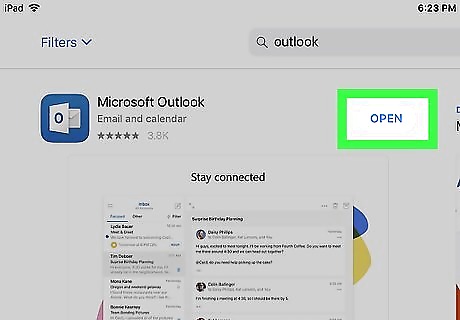
Open Outlook. Tap OPEN in the iPad's App Store once Outlook finishes downloading, or tap the Outlook app icon on one of your iPad's Home Screens. Doing so will open the app's login page.
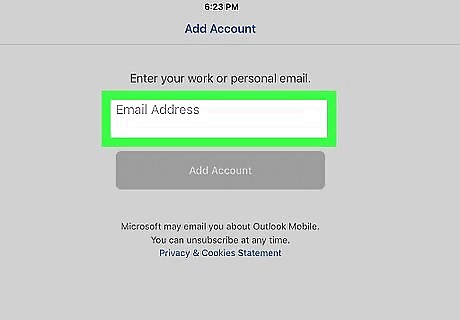
Enter your email address. Tap the "Sign in" text box, then type in your Hotmail email address.
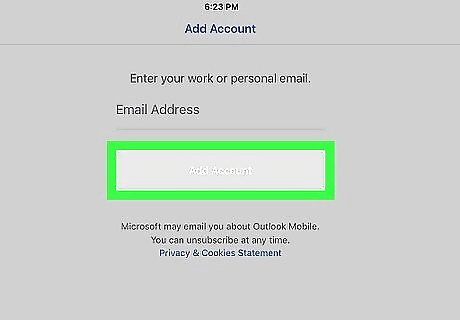
Tap Add Account. It's a blue button below the text box.
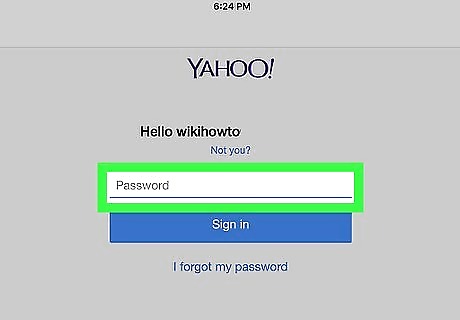
Enter your account password. Tap the "Enter password" text box, then type in your Hotmail email account's password.
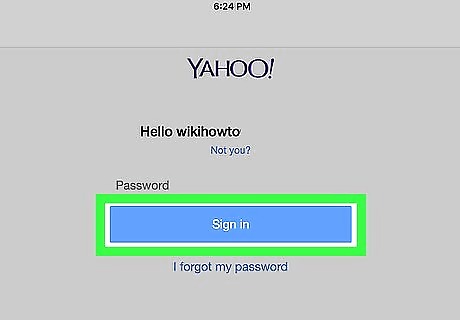
Tap Sign in. This blue button is below the text box. Doing so will sign you into your Hotmail account.
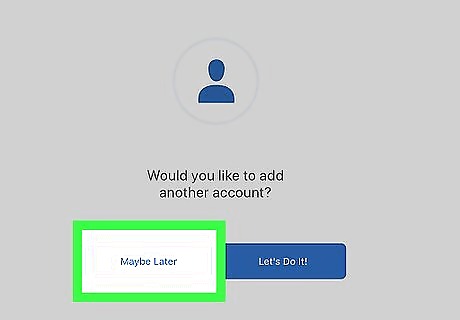
Tap Maybe Later when prompted. This will open the Outlook tutorial page.
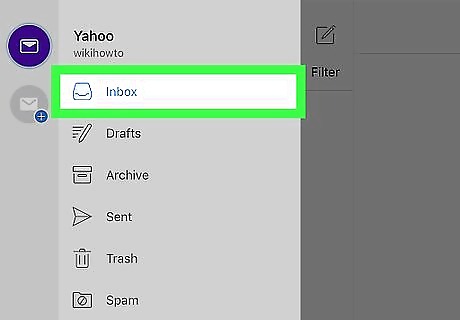
Go to your inbox. Navigate through the Outlook tutorial (or tap Skip in the bottom-left corner) until you arrive at your inbox. You can now begin using Outlook the way in which you would on a computer.


















Comments
0 comment