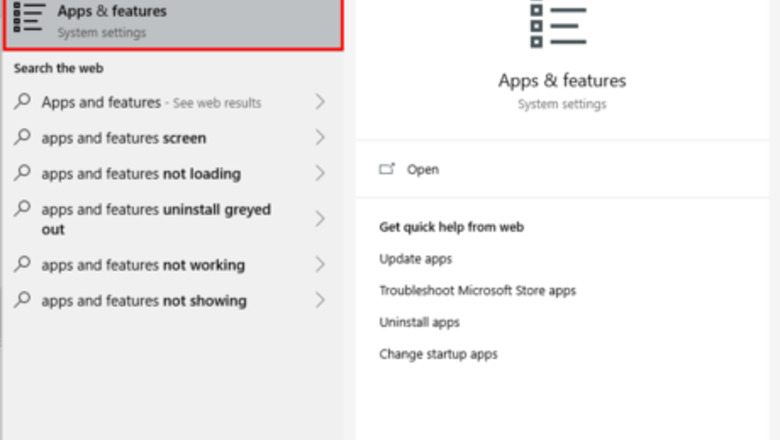
views
Using Windows 10
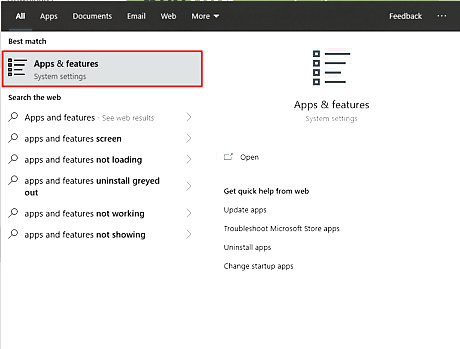
Click the search button and type in "Apps and features" and click on "Apps & features". You should end up with the settings app open on the Apps & features screen. Scroll down until you find an app named "Mozilla Firefox" and click on it.
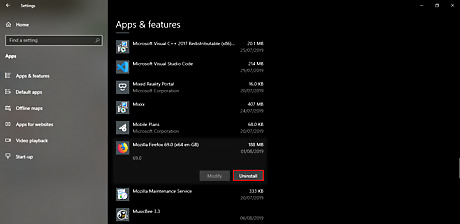
Once you click on it, click on "Uninstall" and if prompted, click on it again to begin the uninstallation wizard. If prompted with a User Account Control prompt, click "Yes".
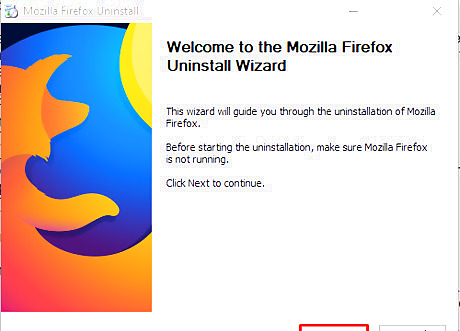
The uninstallation wizard for Firefox should show up. If you are ready to uninstall Firefox, click "Next" and click "Uninstall" to remove Firefox from your Windows 10 PC.
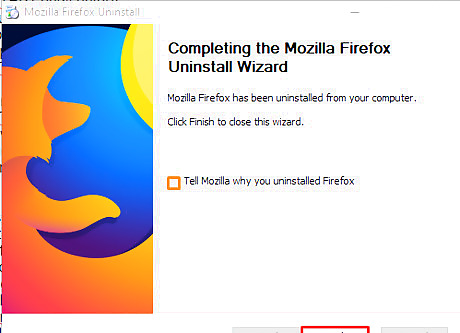
If you would like to tell Mozilla why you uninstalled Firefox, you may click on the box next to "Tell Mozilla why you uninstalled Firefox". Click "Finish" to close the uninstallation wizard.

Remove other files and folders associated with Firefox. Some files or folders may not be removed by the uninstall and will have to be deleted manually. In particular, you may want to delete this folder: C:\Program Files\Mozilla Firefox .
Using Mac
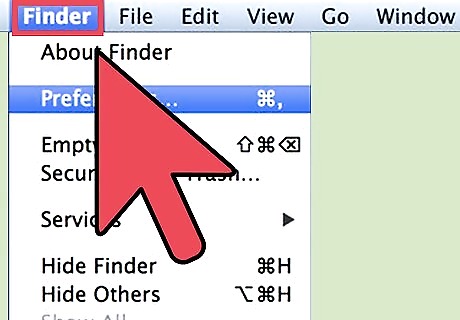
Open the Finder. The Finder allows for easy access to all applications, files, and folders. This is the easiest starting point if you would like to completely uninstall all files associated with Firefox (an especially good idea if your intend to re-install later).
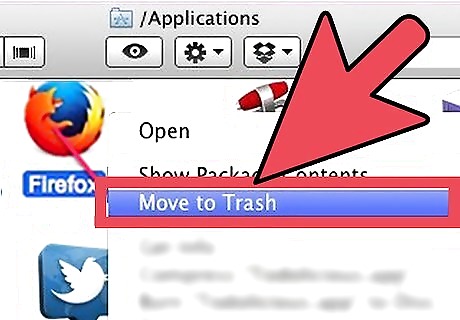
Uninstall the Firefox application. You can search for the file "Firefox.app", or simply search Firefox in the search box and then click on the "Applications" heading on the left of the Finder window. Click on the file and drag it to the Trash (outside of the window, on the desktop scroll on the bottom of the screen).
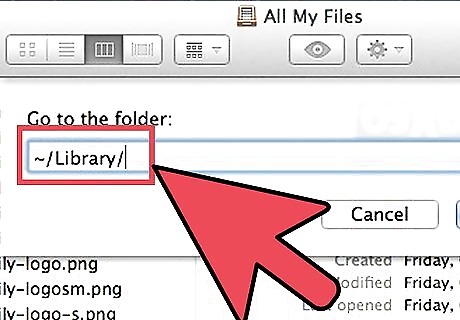
Delete associated files. Firefox will create a large number of files located in various places on your computer. Search for the following: Delete the contents of these folders: /Users/User/Library/Application Support/Firefox/ and /Users/User/Library/Caches/Firefox . Delete any files listed as "Preferences/org.mozilla.firefox.plist", which may be found in the "User," "admin," or "bill" library folders.
Using Android
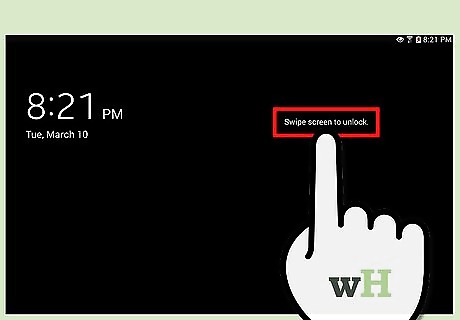
Turn on and unlock your Android tablet.
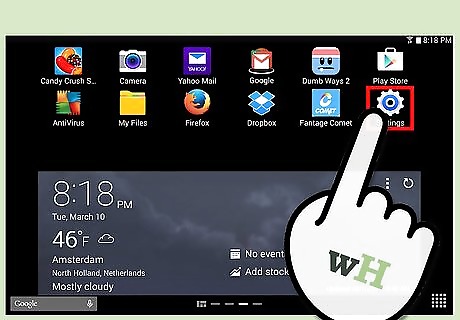
Select the Settings icon. You may have to enter the Menu screen first.
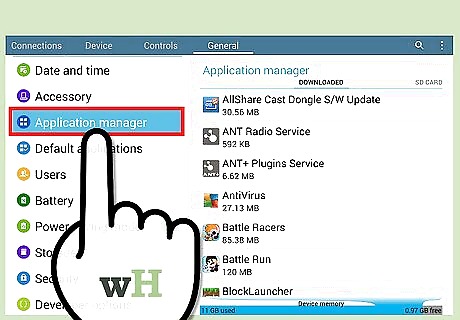
Select "Apps" or "Application Manager." The option may have different names on certain devices. This will bring up a list of all the major applications on your device.
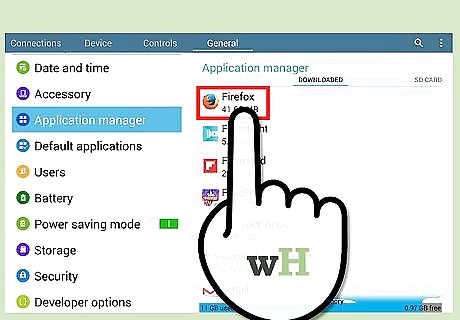
Select Firefox. Look for it in the long list of applications, which will usually be listed in alphabetical order.
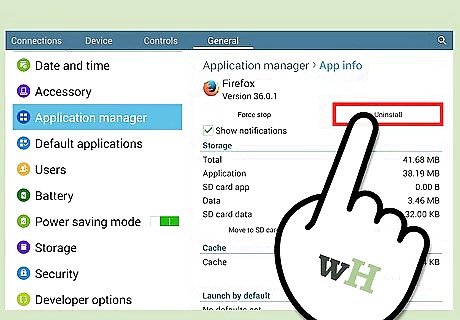
Touch "Uninstall." This will uninstall the program. It should notify you that the action has been completed just a few moments after you touch the option and confirm it.
Using Windows 8
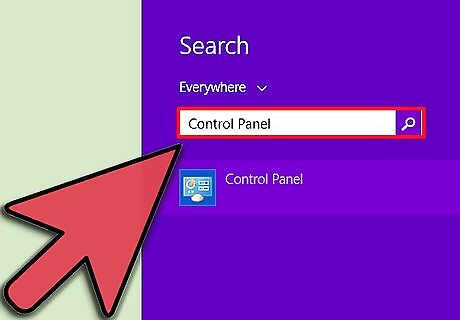
Open the Control Panel. For Windows 8: swipe in towards the right edge of the screen to expose the Charms menu. Click "Search," and then type "control panel." Click on the Control Panel icon.
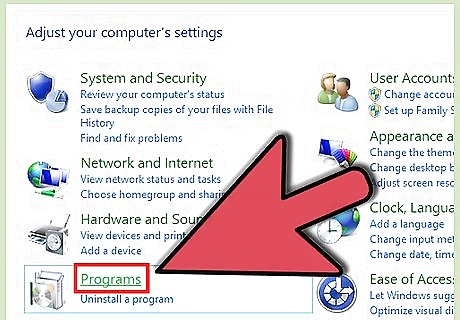
Click on the heading "Programs and features." It may be easiest to find the Programs heading by viewing the options as icons.
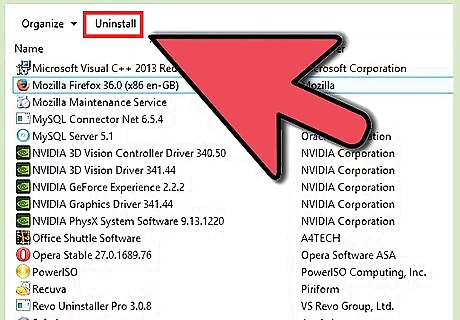
Select Mozilla Firefox. A menu will appear listing many of the applications contained on your computer. Scroll down until you find Firefox. Highlight it by clicking on it once, then click on "Uninstall."
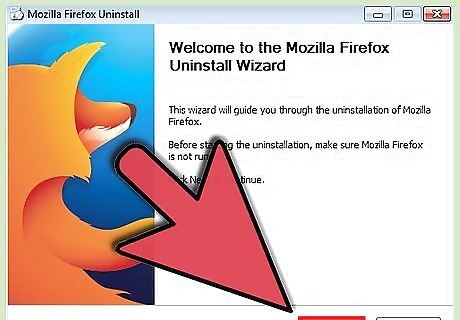
Uninstall Firefox. The uninstaller should be open, and it will ask if you do intend to delete the selected program. Click "Next" (instead of "Cancel"). Then click "Uninstall."
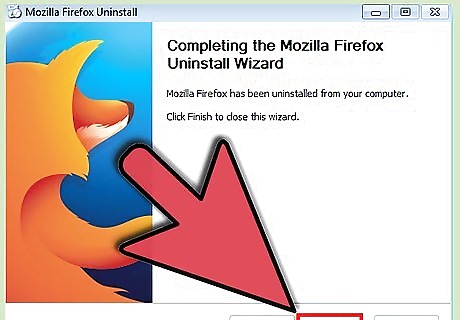
Click "Finish" to close the uninstaller window.
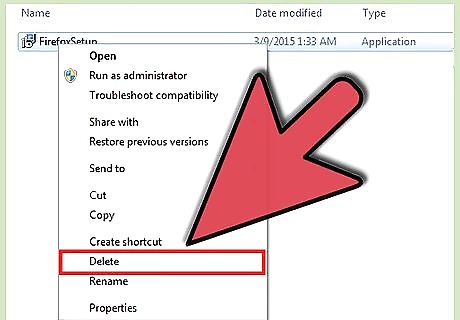
Remove other files and folders associated with Firefox. Some files or folders may not be removed by the uninstall and will have to be deleted manually. In particular, you may want to delete the contents of this folder: C:\Program Files (x86)\Mozilla Firefox .
Using Windows 7
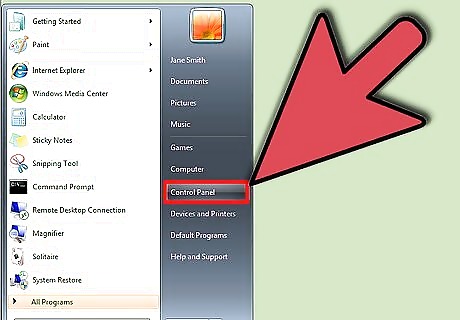
Open the Control Panel. In the Start menu, find the shaded section to the right of the commonly used applications that includes a list of options. Among the options are links that connect to the Documents and Pictures folders. Further below will be a link titled "Control Panel." Click on it.
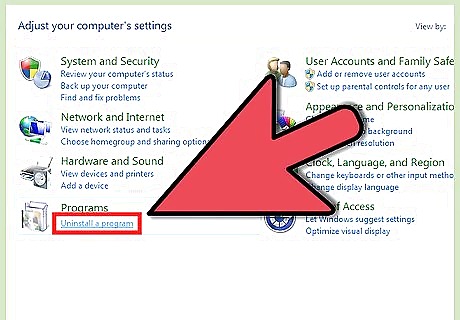
Open the Uninstall subheading. When the Control Panel window opens, there will be a number of headings, including some titled "System and Security," and "Network and Internet." Find the heading titled "Programs." Below that will be a subheading titled "Uninstall a program." Click on this.
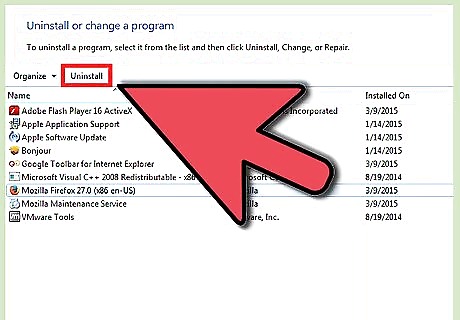
Select Mozilla Firefox. A menu will appear listing many of the applications contained on your computer. Scroll down until you find Firefox. Highlight it by clicking on it once, then click on "Uninstall," which can be found on the menu bar directly above the list of applications.
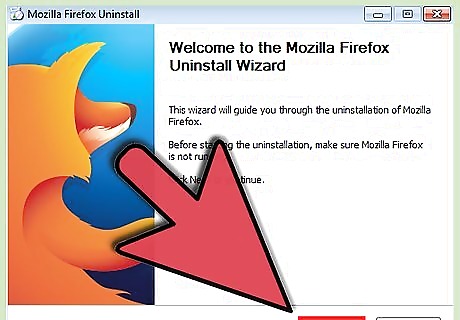
Uninstall Firefox. The uninstaller should be open, and it will ask if you do intend to delete the selected program. Click "Next" (instead of "Cancel"). Then click "Uninstall."
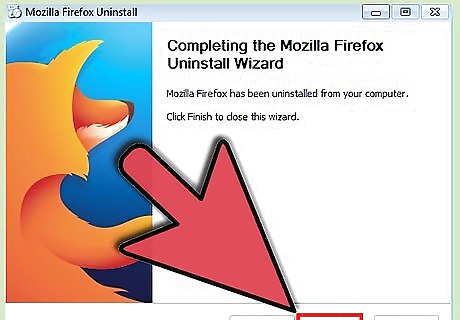
Click "Finish" to close the uninstaller window.
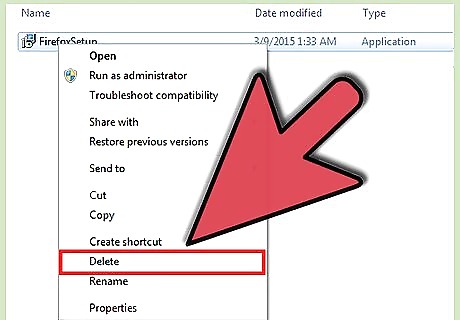
Remove other files and folders associated with Firefox. Some files or folders may not be removed by the uninstall and will have to be deleted manually. Before you proceed, you may first need to determine whether you are running the 32 bit or 64 bit variety of Windows 7. Check here. If you run the 32 bit variety, delete this folder: C:\Program Files\Mozilla Firefox . If you run the 64 bit variety, delete this folder: C:\Program Files (x86)\Mozilla Firefox .













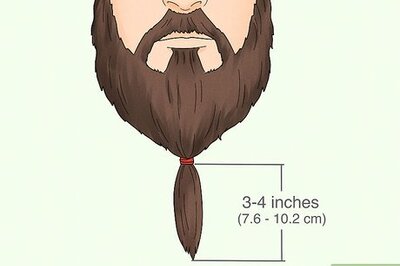


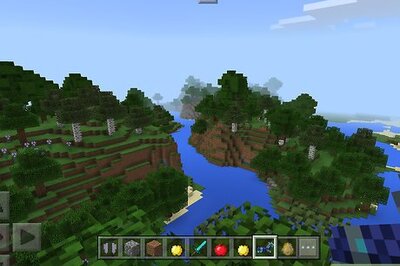

Comments
0 comment