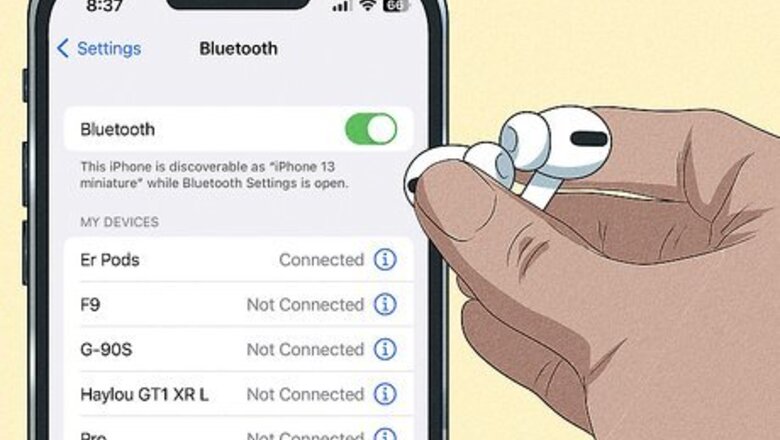
views
- Connect your AirPods to an iPhone, iPad, or Mac via Bluetooth.
- Put your AirPods in their charging case and leave them next to your iOS device for 15–20 minutes to automatically update them.
- Check the AirPod settings on your device for the firmware version. The current version for AirPods, AirPods Pro, and AirPods Max is either 5E135 or 6.8.8.
Updating AirPods Firmware
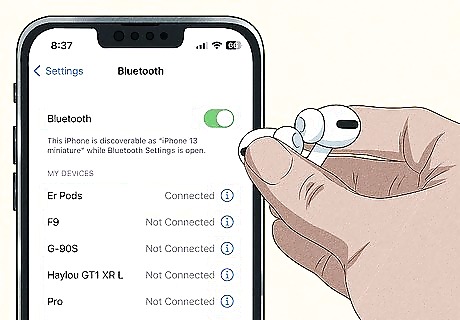
Connect your AirPods to an Apple device through Bluetooth. Turn on Bluetooth on an iPhone, iPad, or Mac computer so your AirPods can find the device. Keep your AirPods in their case and flip open the lid. If you’re connecting to your phone or iPad, wait for the pairing prompt to appear on screen and tap Connect. If you’re pairing AirPods to a laptop, hold down the button on the AirPods’ charging case for 5 seconds until the light flashes white. Then, find your AirPods on the Bluetooth menu and tap on Connect. If you don’t have an Apple device, then schedule an appointment at your local Apple Store or Apple service provider to run an update for you. Currently, you’re not able to update your AirPods with an Android device or Windows computer. If your AirPods aren’t connecting to your device, try resetting your AirPods by putting them in their case and holding the button down until it flashes yellow. If that doesn’t work, try turning the Bluetooth on your device off and back on again.
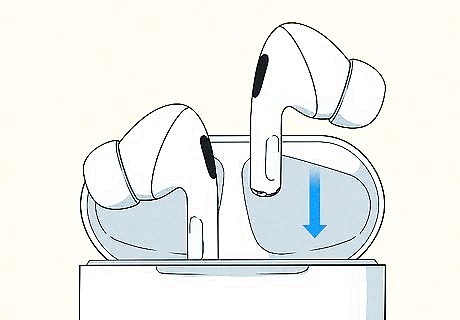
Put your AirPods in their charging case and plug it in. Place your AirPods inside their case and close the lid. Plug a lightning cable into the port on the case and connect it to a wall outlet or USB port on a computer to charge your AirPods and prepare them for the update. Alternatively, put your AirPods on a QI-certified wireless charging pad if you don’t have a cord to plug them in.
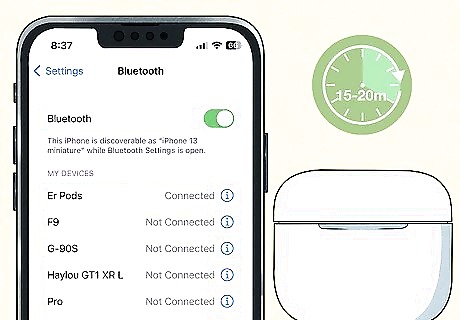
Leave your AirPods next to your device for 15–20 minutes. Make sure your iPhone, iPad, or Mac is connected to the internet so it’s able to download the update. Your device will automatically transfer the update to your AirPods as soon as it’s downloaded. Just avoid moving your device or your AirPods case for at least 15–20 minutes to ensure the update has time to fully install.
Finding the Firmware Version
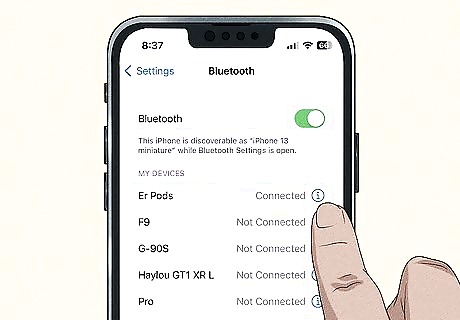
Find your AirPods in the Bluetooth menu on an iPhone or iPad. Open your AirPods case so they connect to your device. Open the Settings app with a gear icon and tap on Bluetooth in the menu. Locate your AirPods on the list of connected devices and click on the “i” button on the right side of the screen to open the information on your AirPods. Alternatively, tap on General in the Settings menu and then select About at the top of the screen. Scroll down until you find AirPods, and tap on it to open the info panel.
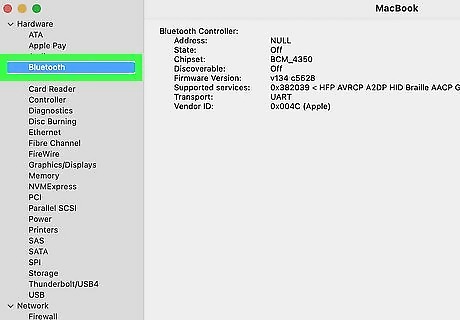
Access the Bluetooth settings in the System Information menu on a Mac. Hold down the Option (Alt) key on your keyboard and click the Apple logo in the top left corner of your screen. Select System Information from the list to open a new panel, and click on Bluetooth in the menu on the left. Locate your AirPods in the list of Bluetooth devices to see all the information you need. If you’re running macOS Ventura, then open System Settings, select Bluetooth, and click the “i” info button next to your AirPods on the list.

Locate your AirPods' firmware version in your device settings. In the information panel, look for the “Firmware” heading to find out what version your AirPods are using. As of May 2023, the latest firmware versions your AirPods should be running are: AirPods Pro (2nd generation): 5E135 AirPods Pro (1st generation): 5E135 AirPods (2nd and 3rd generation): 5E135 AirPods Max: 5E135 AirPods (1st generation): 6.8.8 If you’re running an older version of the firmware, then plug your AirPods in and let them update next to your device.













Comments
0 comment