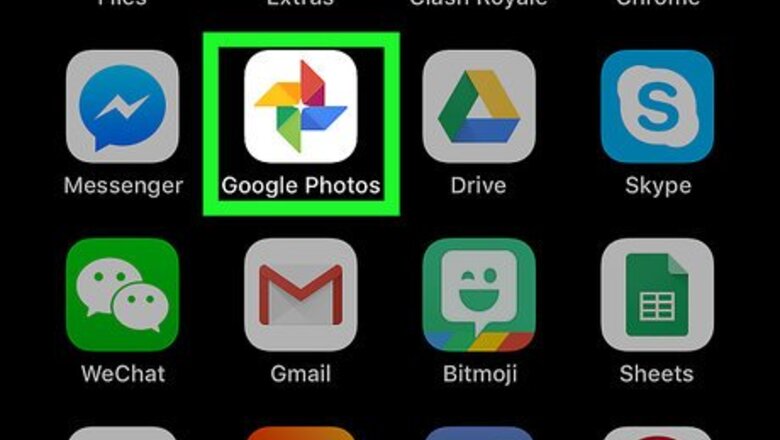
views
Uploading Photos Manually
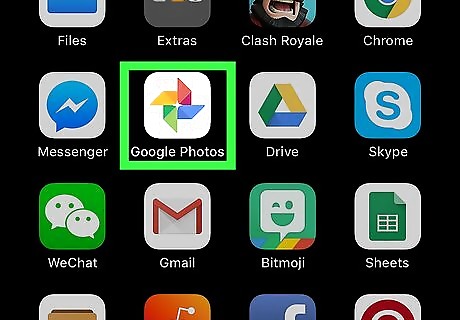
Open Google Photos. It's the app with the multi-colored pinwheel. If you don't have Google Photos you can download it from the App Store and sign in with your Google account.
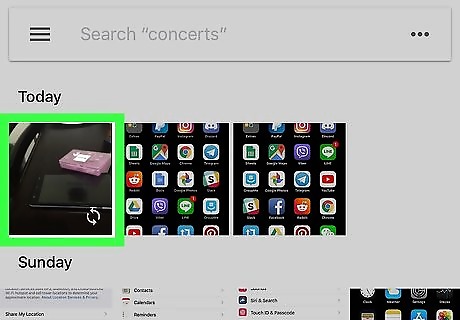
Tap a photo. Scroll through the "Photos" tab to find the picture you want to upload and then tap it to select it. This opens the photo or video in a preview window. To select multiple items, long-press on a photo and then tap the other items you want to select. Photos or videos that are not already uploaded will have a cloud symbol with a line through it in the bottom-right corner Android 7 Cloud Off.
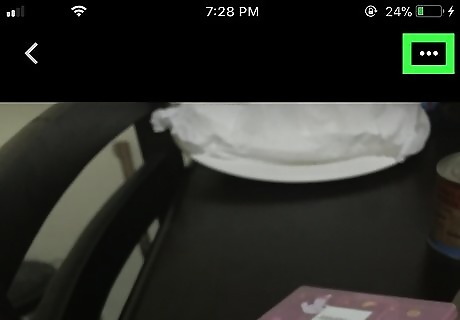
Tap ⋯. It's in the top-right of the screen. This opens a pop-up menu at the bottom of the screen.
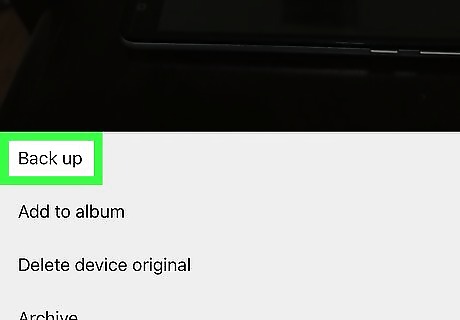
Tap Back up. It's at the top of the pop-up menu. The photo or video you selected will be uploaded to your Google Photos account.
Turning on Back up & Sync
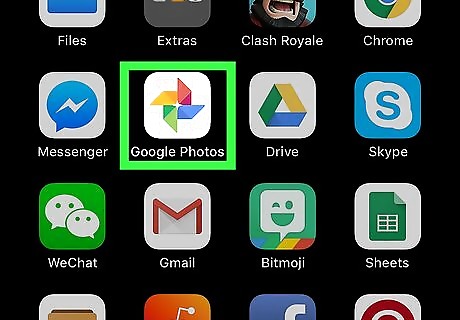
Open Google Photos. It's the app with the multi-colored pinwheel. If you don't have Google Photos you can download it from the App Store and sign in with your Google account.
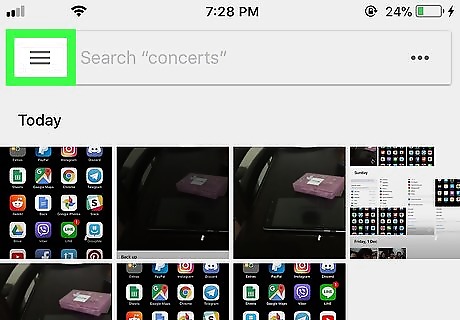
Tap ☰. It's in the top-left of the screen. This opens a slide-out menu from the left side of the screen.
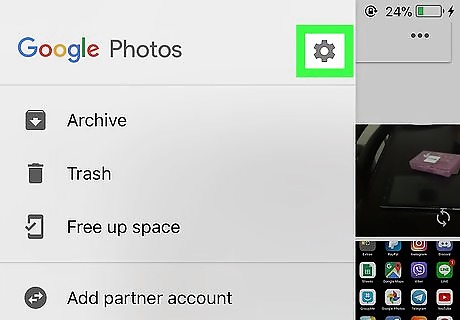
Tap Android 7 Settings. It's the gear icon at the top-right of the side menu, next to "Google Photos" at the top.
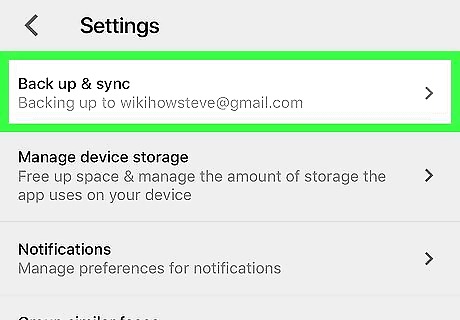
Tap Back up & Sync. It's at the top of the Settings page.
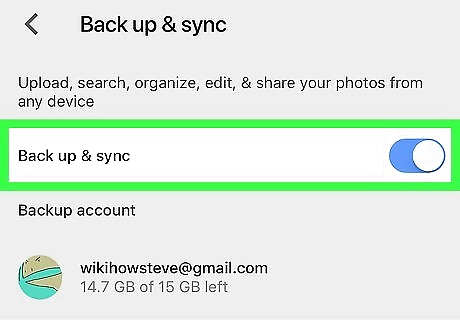
Tap the switch for "Back up & Sync" to the 'ON' position Android 7 Switch On. The switch will turn blue when it's in the 'ON' position. This enables the automatic upload of photos and videos that you take with your phone to your Google Photos account.




















Comments
0 comment