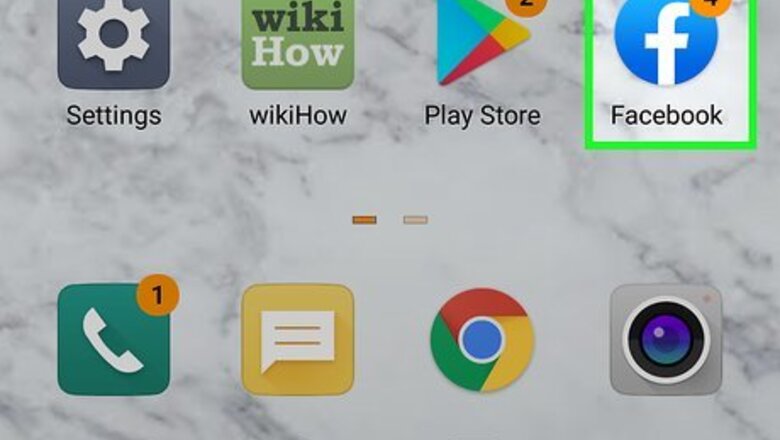
views
Scanning QR Codes
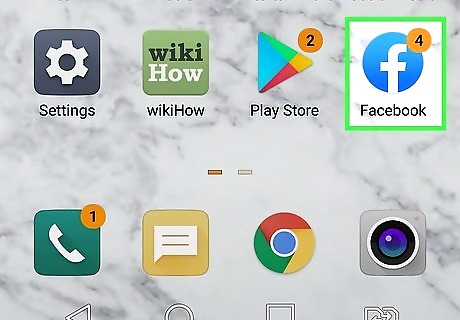
Open the Facebook app on your Android. The Facebook icon looks like a white "f" in a blue square button. You can find it on your Apps menu.
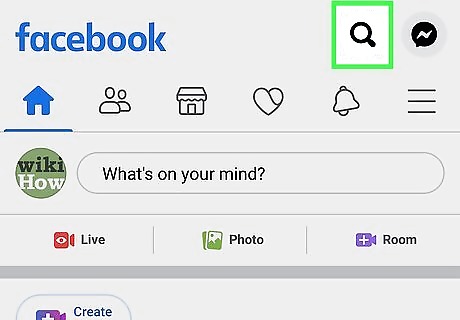
Tap the search icon Android 7 Search. It's the icon that resembles a magnifying glass in the upper-right corner. This displays a search bar at the top.
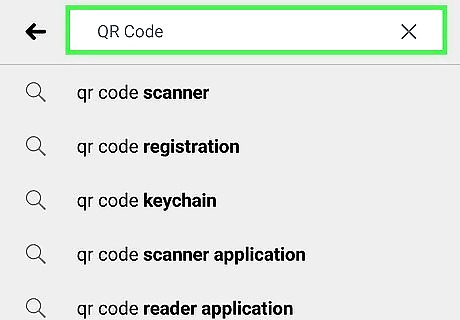
Type QR Code in the search bar and tap the search icon. Use the on-screen keyboard to type "QR Code" in the search field and tap the magnifying glass icon in the lower-right corner of the on-screen keyboard to search Facebook for the QR Code app.
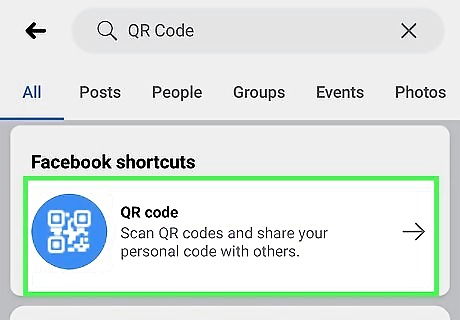
Tap QR Code in the search results. It should be at the top of the search results. It has a blue icon with an image that resembles a white QR code. Tap this search result to open the Facebook QR Code app. The search result that has the thumbs-up icon next to it is the QR Code Facebook page. Don't confuse this option with Facebook app.

Scan a QR code with your Android's camera. Align the QR code you want to scan within the camera frame on your screen. The app will automatically recognize the code. You will be redirected to the page linked in the QR Code. If it's too dark for the camera, tap the flash icon in the upper-right corner. This will turn on your Android's camera flash to help you scan your code. Alternatively, you can tap the Import from Gallery button below the frame, and select a QR code screenshot from your Android's gallery.
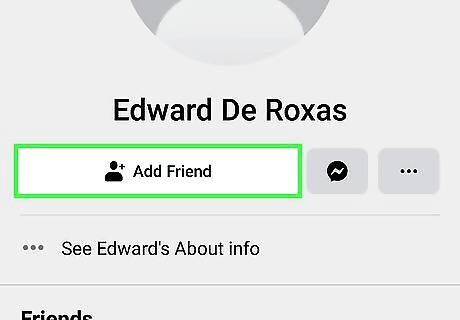
Tap the icon that resembles a person with a plus (+) sign next to their head. It's next to the blue "Message" button. This sends a friend request to the person. If they approve your request, they will be added as a friend.
Saving Your Facebook QR Code
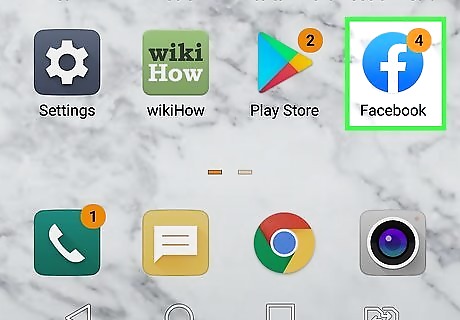
Open the Facebook app on your Android. The Facebook icon looks like a white "f" in a blue square button. You can find it on your Apps menu.
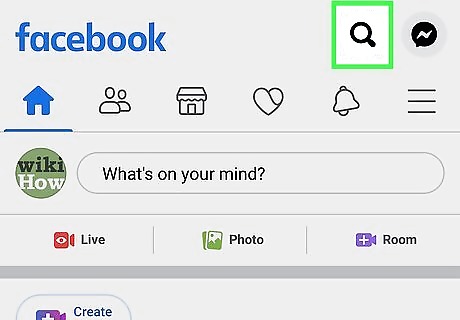
Tap the search icon Android 7 Search. It's the icon that resembles a magnifying glass in the upper-right corner. This displays the search bar at the top.
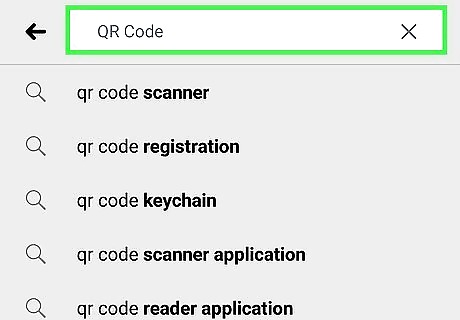
Type QR Code in the search bar and tap the search icon. Use the on-screen keyboard to type "QR Code" in the search field and tap the magnifying glass icon in the lower-right corner of the on-screen keyboard to search Facebook for the QR Code app.
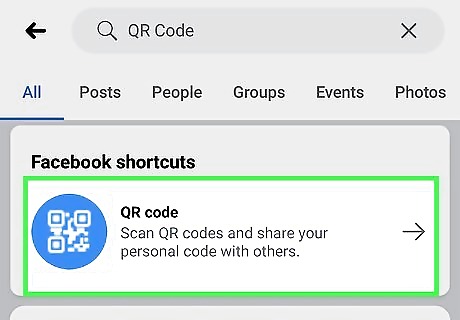
Tap QR Code in the search results. It should be at the top of the search results. It has a blue icon with an image that resembles a white QR code. Tap this search result to open the Facebook QR Code app.
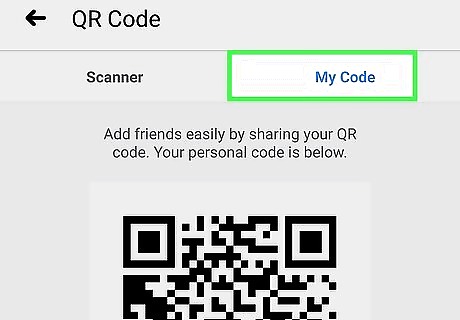
Tap the My Code tab at the top. This button is located next to Scanner at the top of your screen. It will display your personal QR code on a new page. Your contacts can scan your personal QR code to view your profile and add you as a friend.
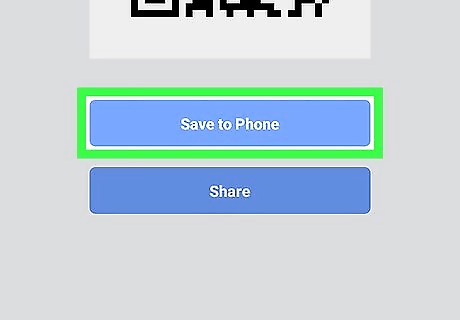
Tap the Save to Phone button. This is a blue button below your personal QR code. It will save a screenshot of your personal QR code to your Android's image gallery. You can send this screenshot to your contacts via message or email.
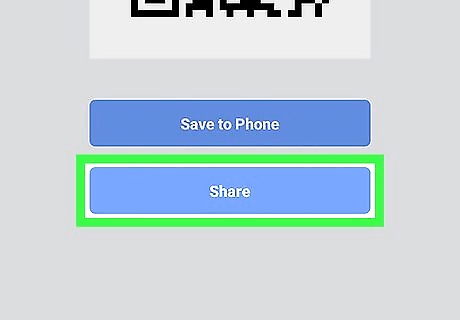
Tap the Share button. This is a blue button at the bottom of your screen. It will allow you to select an app to share your personal QR code with your contacts.
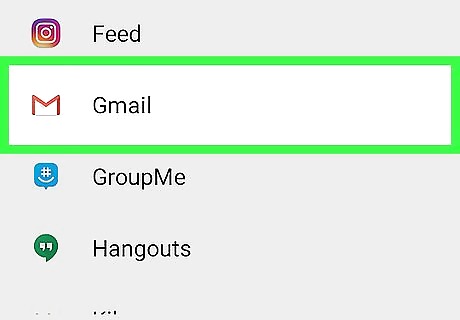
Select an app to share your QR code. You can post your personal code on social media, send it as a message in a messaging app, or attach it to an email. Tapping an app here will switch you to the selected app. Depending on the app you select, you can choose contacts, compose a message, or just tap the Send button to share your code.












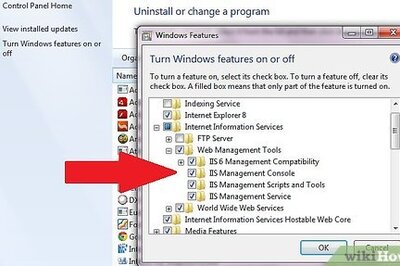



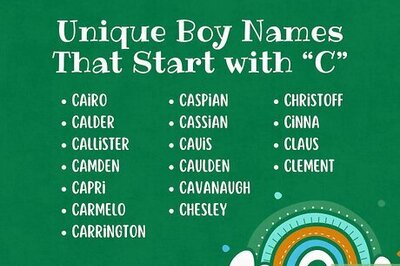
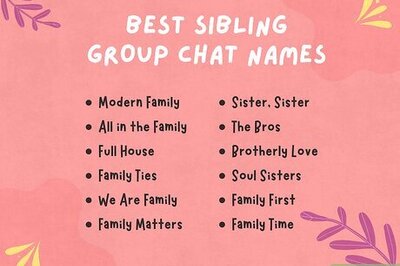
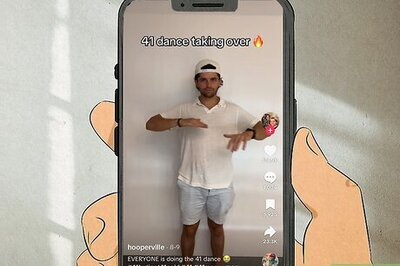

Comments
0 comment