
views
Make sure your Chromebook is up-to-date. The Linux development environment is a new feature that was added to recent versions of ChromeOS. Normally, your Chromebook will update automatically over the internet. If it does not, use the following steps to update your Chromebook: Click the time in the lower-right corner. Click the Settings/Gear icon. Click About ChromeOS. Click Check for Updates.
Click the time. It's in the lower-right corner of the app. This displays the Quick Access menu.

Click the Settings icon Android 7 Settings. It's in the top-right corner of the Quick Access menu.
Click Advanced. It's in the menu bar to the left towards the bottom.
Click Turn on next to "Linux development environment." It's below the "Development" header. This will display the Linux setup screen.
Click Next. It's in the lower-right corner of the Linux setup screen.
Enter a username. This is the username you will use for the Linux environment. Enter your desired username on the bar in the middle of the screen.
Select how much disk space you want to use. The default amount of disk space the Linux environment uses is 10 GB. You can go with the default, or click the radio option next to "Custom" and enter the amount of disk space you want to use. You can change this later in the Settings.
Click Install. This will start installing the Linux development environment. This may take up to 2 to 20 minutes. Once the installation process is complete, a Terminal window will appear. You can use the Terminal to install Linux apps.











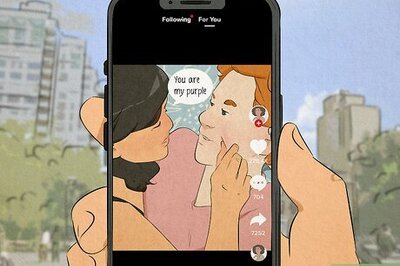
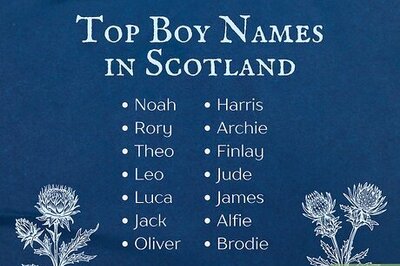

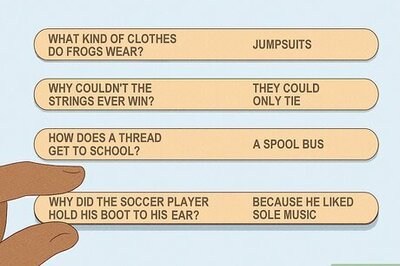

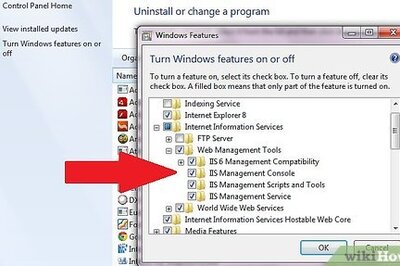



Comments
0 comment