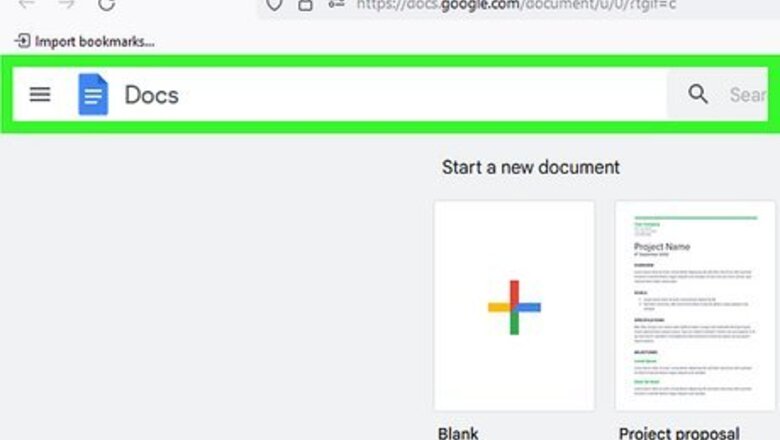
views
- Highlight the text or blank space and press "Delete" or "Backspace" on your keyboard to delete any unnecessary pages in Google Docs.
- You can also add custom spacing to make your lines closer together.
- Adjust the margins so Google Docs doesn't automatically add a blank space at the end of your document.
Pressing "Delete"
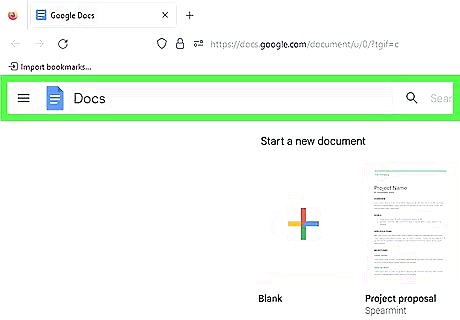
Open your document in Google Docs. Go to https://docs.google.com/ and sign in if you aren't signed in. Make sure you aren't in pageless view so you can see page breaks. Click File > Page setup > Pages > Ok. This is the most common way to get rid of a page in Google Docs. This works if there is a blank page at the end of your document or if you just want to delete a random page.
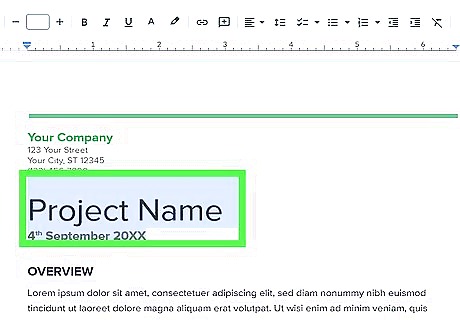
Highlight the text or blank space on the page you don't want. Move your cursor to the first word or blank spot on the page and click and drag your mouse down to select everything on the page. Even if it's a blank page, you'll delete blank spaces.

Press Delete or ← Backspace. This will delete the text, and blank space, and get rid of the page in your Doc. If you're using the mobile app for Android, iPhone, or iPad, enter edit mode and make sure you're in Pages view instead of pageless. Once you've done that, tap the three-dot menu icon to switch to Print layout. Press and hold the first word or empty space on the page you want to delete, then select the rest of the text. Finally, press x on your phone's keyboard to delete everything you have selected.
Shrinking Margins
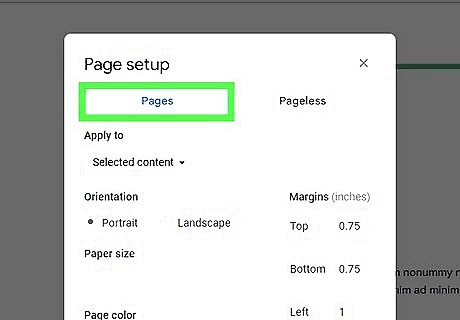
Open your document in Google Docs. Go to https://docs.google.com/ and sign in if you aren't signed in. Make sure you aren't in pageless view so you can see page breaks. Click File > Page setup > Pages > Ok. You can only adjust margins if you're using the web version of Docs on your computer. Use this method to adjust the default 1" margins that Google Doc assigned your document, which might force a blank page at the end.
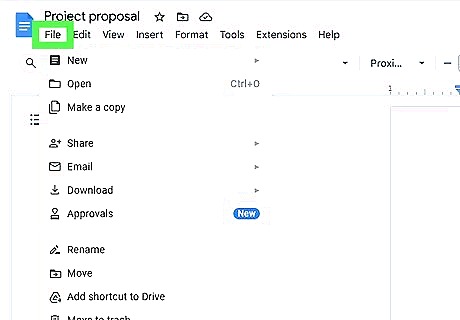
Click File. It's at the top of the web browser and will prompt a menu to drop down.
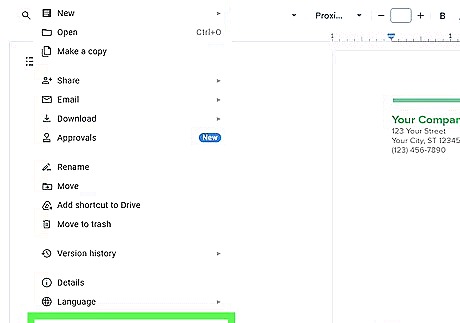
Click Page setup. It's usually the last item on the drop-down menu. Clicking it will open a new window in the middle of your screen.

Shrink your margins. Most pages are added to the ends of documents because the program has too large of a margin at the bottom of the page that it's trying to accommodate. In that case, make the default 1" margin smaller. Click OK to confirm your changes.
Using Custom Line Spacing

Open your document in Google Docs. Go to https://docs.google.com/ and sign in if you aren't signed in. The custom spacing option allows you to squeeze lines of text closer together so you don't end up with a large blank page after your document. Use this method if you're unsure of your current line and paragraph spacing settings, so you can make them smaller if need be.

Click Format. It's to the right of File and Insert at the top of your document.
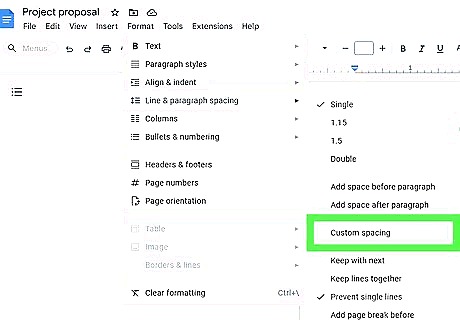
Hover your mouse over "Line & paragraph spacing" and click Custom spacing. You'll see the "Line & paragraph spacing" option next to an icon of some lines with arrows next to them. "Custom spacing" is in the middle of the next menu.

Enter your line and paragraph spacing. To get rid of unnecessary spaces, you want to have "0" entered for both "Before" and "After" boxes under "Paragraph spacing." The best and most common line spacing is "1.15."

Click Apply. This will save any changes and apply this setting to your document. To do this in the mobile app, tap a paragraph that you want to change line spacing for, or select the text or entire document. Tap the Format icon (it looks like "A" next to some lines) and select Paragraph. Next, use the arrows on your screen to reduce the spaces between paragraphs and lines.
Removing a Page Break
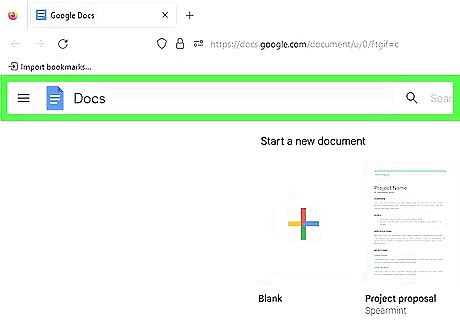
Open your document in Google Docs. Go to https://docs.google.com/ and sign in if you aren't signed in. Make sure you aren't in pageless view so you can see page breaks. Click File > Page setup > Pages > Ok. Use this method if your document includes a page break that you don't want.
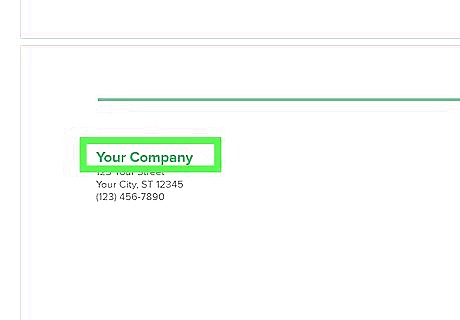
Move your cursor in front of the first word on the new page after a blank page. You won't be able to see page breaks if you're in pageless view.
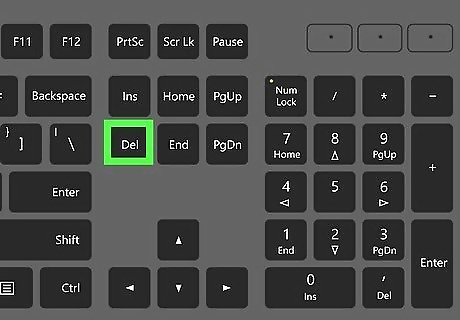
Press Delete or ← Backspace. This will delete the text and blank space to get rid of the page break in your Doc. For the mobile app, you'll see page breaks indicated by a dotted line. Move your cursor to the new page (after the page break) and press the delete key on your on-screen keyboard. The page break will disappear!


















Comments
0 comment