
views
You may be making the most of your Android phone, but there is much more within your easy reach that can help you make your smartphone experience even better. And this doesn’t require you to put in much effort or install additional apps (in most cases). It only needs bringing to light some useful features sitting deep inside your Android device.
While some of you may be already aware of these tools, there may be many for whom this could be a revelation. These features are easy to use and can be enabled with just a few taps.
If you have more to add to this list, tell us in the comments below.

1. Pin any screen: This not-so-popular feature makes it easier for a user to pass around the phone to people in a group or share it with kids at home without the fear of losing any data or misuse.
For instance, you are sitting in a cafe with a bunch of friends and want to show them a video or a photo or for that matter, anything on your phone. While it’s easier for those sitting close to you to take a look at the screen when it’s in your hand, it may not be clearly visible to those sitting across you or farther to you, needing you to pass on the phone. With the screen pinned, you can do it without having to fear that someone may browse or accidentally stumble upon something you don’t intend to share.
As the name suggests, the screen pinning feature locks the current screen in view until it is unpinned. For added security, you can enable “Ask for PIN before unpinning.”
2. Send WhatsApp (and other) messages even without touching your phone: You may be getting Google Now, the personal assistant on Android, do a lot of things for you with different voice commands, but did you know that you can even make it send WhatsApp messages? Just tell it that you need to “Send a WhatsApp message” and it asks you whom do you want to send the message and what’s the message. Speak as it asks and Google Now does the rest. The feature may not be of use on a daily basis, but can prove to be handy in situations when you can’t touch your phone but need to leave a message, urgently. Let’s say, when you are driving or in the middle of a meal with hands all messy.
However, if your phone is password-protected, it will ask you to unlock the screen. Besides WhatsApp messages, you can also send messages on Hangouts, Viber or SMS.
3. Show owner info on lock screen: This simple but effective feature can actually increase your chances of recovering your missing phone. The "show owner info on lock screen" asks you to enter information which is then displayed on the lock screen. It is recommended to either enter your email address or an alternate phone number. This could be a great help in our password- or pin- or pattern-protected phones. With this feature active, if someone finds your lost phone, the person knows whom to contact to return the phone.
4. Increased privacy: Your phone may be guarded by a complicated pattern or an unguessable password, but it could still leak out some sensitive information. How? If you notice, a bit of content, by default, can be easily viewed from notifications - without unlocking the phone. And you never know what that information could be. But Google keeps that privacy loophole in mind, and therefore, allows you to hide notification content - partially or in entirety. Go to “Notification” under “Sound & notification” in Settings, and check “hide sensitive notification content”.
Alternately, you can hide sensitive content from a particular app’s notifications. For this, go to “App notifications” under “Notification” and change settings for each app you think can contain sensitive information.
5. Delete all data on your phone even after you lose it: Losing your phone is one of the biggest fears in today's always-connected world. While we wish that you never lose your phone, but Android Device Manager (located under Security in Google Settings) will keep you ready for any such eventuality. You can locate your device if your phone is stolen or lost and even remotely wipe the data if necessary. Make sure you have "Remotely locate this device" and "Allow remote lock and erase" enabled.
6. Make your phone’s battery last longer: Battery life in a phone has always been a major concern. While a portable power bank proves to be a saviour, there may be situations when we are out with a long day ahead and power bank not at hand. In such situations, you could make use of Android’s “battery saver” feature. While your phone automatically alerts you when the battery is low in juice, you can also enable it on your own. So if you think that you are or could be stuck in situation with no power around, it might be better to turn on the battery saver mode.
Once enabled, it limits vibration, location services, and most background data. With the mode on, you may not be able to use some of the Internet-connected services such as Google Maps, but it will keep your phone alive for relatively more hours.
7. Activate voice search from any screen: Google, by default, lets you start a voice search or say, wake up Google Now only from the home screen. While you can actually start a voice search or have Google do something for you from any screen. All you need to do here is enable “From any screen”. As it is hidden deep down, we tell you how to go there. Go to Google Settings > Search & Now > Voice > “Ok Google detection” > “From any screen”. Users with device running Android Marshmallow may not see this option. They will instead see “Always on” in its place.
Activating this adds to your convenience.
8. Return paid apps for full refund: There are times when we come across paid apps on Google Play that look promising and also in line with our needs, but we still end up giving it a pass. For a simple reason that we think we may end up spending on a wrong app. So if money is what that is stopping you from buying an app or game of your choice, you must know this interesting nugget. Google lets users return any app or game within 2 hours for a full refund. To return an app, open the Google Play Store app, touch the menu icon and go to My account, scroll down to Order History and and find the app or game you'd like to return. Touch Refund to complete your refund and uninstall the app.
But remember that you can only return an app or game for a refund once.
Also, there is a chance of getting a refund if the 2-hour return period has passed, but then the app developer is responsible for deciding if you are eligible for a refund. In this case, you can contact the developer directly and ask for a refund.
9. Call, text, or email anyone using their nickname: It is suggested that you should always save contact details with the person’s first and last names instead of a nickname. While some people are okay with it, many prefer to save some of the contacts with either endearing terms or nicknames. Though it doesn’t affect the way you use your phone in a major way, it could, however, be embarrassing on certain occasions. For instance, your have the number of your colleague, who also happens to be your good friend, saved on your phone with some not-to-be-uttered-in-public nickname, and one day your boss asks you to share that colleague’s number. Chances are that you would absentmindedly share the contact details as it is on your phone - without making the necessary edits.
But Google has a way out to save you from getting into such weird situations. It lets you add nicknames to contacts which can be used to contact them i.e., while making a call, texting or emailing them.
Just add the nickname once and use it whenever you want. To add it, touch the microphone icon or say "Ok Google," then say a nickname for one of your contacts. For example, "Rahul is my brother." Touch Add nickname. Once the nickname is added, you can contact them by saying things like "Call my brother" or "Text my brother."
This feature is only available for Android devices with the Google app language set to English.
You can, however, remove a nickname at any point of time. Tell Google that the contact shouldn’t go with that nickname. For example, "Rahul is not my brother." When the contact appears, touch Remove nickname.
10. Power button to end calls: If you think swiping is a hassle to disconnect a call, here is another way for you. You can press the power button to end calls. To use this feature, go to Settings > Accessibility > Power button ends call.
Some of these features may not work in older versions of Android.











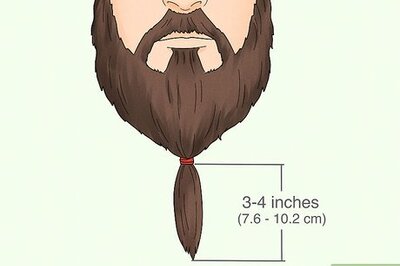






Comments
0 comment