
views
Windows 7 is still a very popular operating system worldwide — as of January 2019, it still ran on over 350 million PCs globally. As a result, when Microsoft announced that it will cease support for the decade-old Windows 7 from January 14, 2020, it became an understandably important factor for the massive base of Windows users. With Microsoft's focus purely on Windows 10 right now, it is important that users across the world should prepare for the eventuality, in order to keep their PCs safe against threats across the internet. Hence, if you have a desktop or laptop that still runs on Windows 7, here's what you should know about Microsoft's end of life announcement, and how you should prepare for it.
What does end of support mean?
Firstly, Microsoft ending support for Windows 7 does not mean that all running Windows 7 PCs would fade off into a dark screen and refuse to boot, from January 14, 2020. What this really means is that from that day onward, Microsoft will cease to roll out any further security update for Windows 7. This is a rather serious incident in recent times, given the exponentially higher threat from cyber-criminals in today's internet-enabled day and age. From what we have previously seen, Microsoft will probably roll out a largely significant security update for Windows 7 before stopping the same, but advanced cybercrime masterminds typically tend to wait for such an update to roll out, and then look for different ways to exploit system vulnerabilities.
As a result, what Microsoft ending support for Windows 7 essentially means is that while your PC would still be running beyond January 2020 and until however long you wish it to (given hardware permits), you will forever be at risk of an increasing number of cyber-attacks and exploits, thereby putting your entire computing experience at risk. You can choose to continue running Windows 7 if you are among that rare subset of users that never connect their laptop to the internet, and use it for very rudimentary purposes, but presuming that is certainly not the majority, you would be better off looking for a way to move beyond Windows 7.
Does this mean I need to change my PC?
Assuming you've already had your PC for a while (since it still runs on Windows 7), the obvious answer is yes, it is time for an upgrade in the general sense. However, not everyone might wish to do so, since investing in a new PC/laptop takes a considerable amount of money. All is not lost, though — even if you are still running Windows 7, the end of life notice does not mean that you will have to upgrade your PC. Any Microsoft PC can still be upgraded to Windows 10, doing which would put you back within Microsoft's upgrade cycle. This also solves Microsoft's purpose, since it would no longer need to devote resources behind maintaining a decade-old operating system, and instead focus on providing better support, service and assistance to the latest version of its software.
However, before upgrading to Windows 10, remember that your PC must meet the following minimum configuration requirements. They are:
Processor: 1GHz clock speed or above, RAM: 1GB for 32-bit PCs and 2GB for 64-bit PCs, Storage: At least 20GB free space (more is recommended), Display: 800x600 pixels or higher with DirectX 9 graphics support (check your motherboard specs from Start > Run > DXDiag to learn this), Internet access.
If your PC does not meet the requirements, it is almost certainly time to upgrade your hardware.
I didn't avail the free Windows upgrade programme, what do I do now?
Fortunately, even in 2019, there is still a way to upgrade to Windows 10 for free. However, be sure to look at the following instructions carefully, since the process is no longer assisted or aided by Microsoft, and you will need to use a selection of reliable third party software to go about this setup. The entire method is not illegal, mind you, so be assured that once you do upgrade your PC, you would still be within Microsoft's authorised user base.
So, how do I upgrade my PC?
Here are the steps:
1. Backup all your valuable data. It is important that you back up any data that is crucial to you, using either the Windows backup tool, or by simply copying to spare external drives, as is convenient for you.
2. Find your Windows 7 product key. The upgrade process will definitely require your original Microsoft-issued product key, so make sure you extract it before upgrading. Assuming it has been a long time since you purchased your PC, and hence have lost your key, simply download a free third party tool such as the NirSoft ProduKey, as recommended by LaptopMag, which would help you recover your Windows 7 product key. Note it down for future reference.
3. Head to Microsoft's Windows 10 installer page. On this page, you will see two options — to download a Windows 10 installer that assists through the process, or to create an installation media that would make a bootable copy of the operating system on a USB flash drive, or a dual-layer DVD. The first option is for those who have purchased a Windows 10 licence, and wishes to upgrade their PC, so you can do so if you're among these users. For others, select the latter option, choose your installation media (USB drive/DVD), OS type (32-bit/64-bit), and download. If you chose a DVD, get your hands on an empty, new dual-layer DVD and write the installer on it. PCs running Windows 7 should likely have a DVD drive, but if you don't, go with an empty USB flash drive.
4. Restart, access BIOS and choose boot priority. Restart your PC, and plug in the USB drive as it shuts down. While your PC is rebooting, hit the key combination that lets you access your BIOS. This would differ with the make of your motherboard, but should range from options such as F2, Alt+F8, Del, F8, or any other key as specified while booting. Once you've entered BIOS, navigate to 'Boot Priority', which is usually on the second-last menu. Here, choose USB drive/DVD drive above your hard drive/solid state drive as boot priority, and save and exit. Reboot the system again.
5. Enter product key and let installer run. When this reboot occurs, your PC should open the Windows 10 installer, which would then ask for your Windows 7 product key in the initial step. Here, enter the product key that you noted down at Step 2, and let the installer run. Do not panic of your PC crashing, since a typical Windows installation, particularly on old hardware, takes up a fair bit of time.
Thanks! Anything else I should know?
Once your PC boots into Windows 10, connect to the internet, check for any security update for the system, and let the updates download and install. Once done, download and install all the latest firmware versions for your PC's components, including motherboard updates, GPU updates, accessories, etc. This should remove any potential security threat. Finally, you are ready to roll, with your old PC running (almost) as new as it could be.














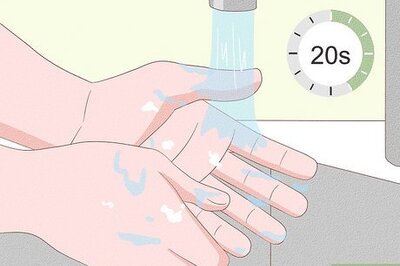

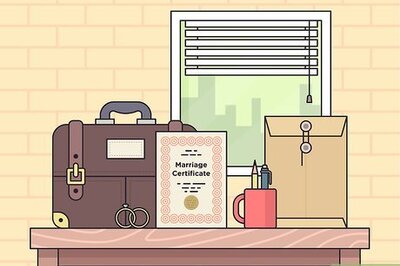
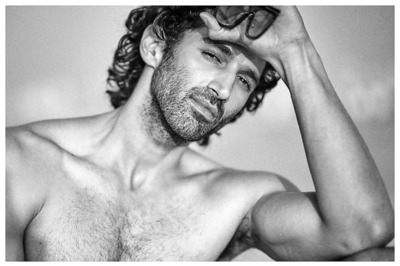

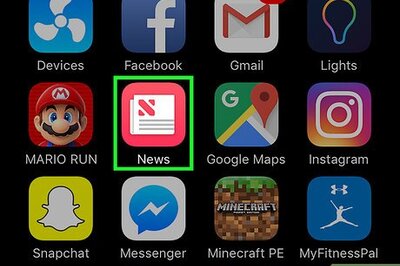
Comments
0 comment