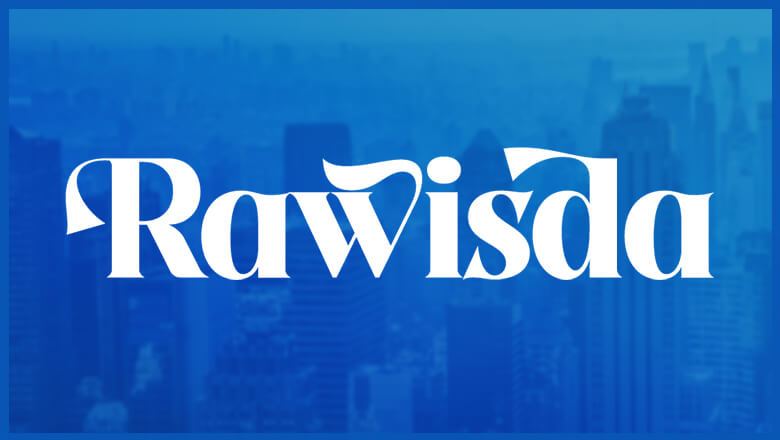
views
Check your internet connection.
You may not be connected to the internet. If Discord is not able to connect when launching, check to make sure you are connected to the internet and make sure you are connected to the internet. Maybe your device didn't connect upon startup. To check your internet connection, click the Wi-Fi icon, which has arching lines over a dot. It's in the taskbar on Windows, or the menu bar at the top on Mac. Select your wireless network and enter your password. Click Connect. If you are experiencing a slow internet connection, try restarting your router. Unplug it for about 30 seconds and then plug it back in.
Check if the servers are down.
The Discord servers may be temporarily down. Occasionally, services like Discord will need to take their servers offline temporarily for maintenance or to update them or due to technical difficulties. If the servers are down, you'll just need to wait patiently until they come back online. You can check Discord's server status at discordstatus.com. You can also use a website like Downdectector to see if Discord is temporarily down.
Completely shutdown Discord.
Close Discord using Task Manager. If there are minor bugs in the Discord software, you may be able to fix them by completely shutting down Discord and launching it again. Use the following steps to shut down Discord using the Task Manager on Windows: Press Ctrl + Alt + Del. Click Task Manager. Select any task labeled "Discord" or "Discord.exe". Click End Task.
Close Discord using the Command Prompt. If you miss any tasks in Task Manager, you can use the command prompt to close Discord. Use the following steps to do so: Click the Windows Start menu. Type CMD. Right-click Command Prompt and click Run as Administrator. Type taskkill /F /IM discord.exe and press Enter.
Force close Discord on a Mac. Use the following steps to force-close Discord on a Mac: Press Option + Command + Esc. Click Discord. Click Force Quit.
Restart your computer.
Restart your Windows computer. If you continue to experience problems with your computer, there could be a minor glitch with Windows. You may be able to fix it by restarting your computer. Use the following steps to restart your Windows computer: Click the Windows Start menu. Click the Power icon, which resembles a circle with a line through it. Click Restart (If it says Update and restart, click this option instead.).
Restart your Mac. If you continue experiencing problems with Discord on your Mac computer, there may be a minor issue with macOS. You may be able to fix it with a simple restart. Use the following steps to restart your Mac: Click the Apple icon in the menu bar at the top. Click Restart.
Run Discord as an Administrator.
There may be a problem with permissions on your computer. You may be able to solve this problem by running the app as an administrator on Windows. You'll need to be logged into an account with administrative privileges. If you are using a Mac, this option is not available. You'll need to make sure your user account has administrative privileges on Mac. Use the following steps to run Discord as an administrator on Windows: Click the Windows Start menu. Type Discord. Right-click Discord and click Run as administrator.
Update your date and time.
Update your date and time on Windows. Sometimes it can cause a problem with the Discord servers if your computer's date and time doesn't match the date and time of the servers. Use the following steps to update your date and time on your Windows computer: Click the Windows Start menu. Click the Settings/Gear icon. Click Time & language in the menu bar to the left. Click Date & time. Toggle "Set time zone automatically" to on (or off and then back on). Toggle "Set time automatically" to on (or off and then back on).
Update your date and time on a Mac. If your Mac's date and time doesn't match the Discord servers, it may have a problem connecting. Use the following steps to update your date and time on Mac: Click the Apple icon in the menu bar at the top. Click System Settings (or System Preferences on older versions of Mac.). Click General. Click Date & Time. Ensure "Set time & date automatically" is turned on. Ensure "Set time zone automatically using your current location" is turned on.
Use the web application.
Try running Discord in a web browser. If you can't fix the Discord application with simple steps, you could try running Discord in a web browser. To do so, go to https://discord.com/channels/@me in a web browser. Click Continue in browser and then log in to your Discord account. You can do almost everything in a web browser that you can do with the Discord app.
Clear the cache.
Clear your cache on Windows. The cache stores temporary files and data that make Discord run more smoothly. However, these files can build up over time, and some files may become corrupted. Clearing the cache can free up unnecessary data and remove any corrupt files. Use the following steps to clear the cache on Windows: Press Windows Key + R to open Run. Enter %appdata% into Run and press Enter. Select the Discord folder and press Delete. Click Appdata in the address bar at the top. Open the Local folder. Select the Discord folder and press Delete.
Clear your cache on a Mac. If your cache files have gotten too full or are corrupt, you can use the following steps to clear your cache on a Mac: Open the Finder. Click Go in the menu bar at the top. Click Go to folder. Enter ~/Library/Application Support/discord in the "Go to" field and press Return. Select and delete the Cache, CodeCache, and GPUCache folders.
Scan and fix corrupted files.
Scan and fix errors on Windows. Your hard drive may have some corrupt files preventing it from working properly. Windows has a built-in system file checker you can use to scan for corrupt files and attempt to repair them. Use the following steps to run the system file checker on Windows: Click the Windows Start menu. Type CMD. Right-click Command Prompt and click Run as Administrator. Enter sfc /scannow and press Enter.
Scan and fix error errors on a Mac: You can use the following steps to check for disk errors on a Mac: Click the Spotlight/magnifying glass icon in the menu bar at the top. Enter Disk Utility in the search bar. Double-click Disk Utility. Select your disk drive in the menu bar to the left. Click First Aid in the menu bar at the top. Click Run.
Flush your DNS.
Flush your DNS on Windows. Your operating system keeps a record of domain name service (DNS) requests so that your web browser and apps like Discord don't have to make new requests each time they connect. However, if your DNS records are incorrect, it can cause connectivity issues. Flushing your DNS can fix these issues. Use the following steps to flush your DNS on Windows: Click the Windows Start menu. Type CMD. Right-click Command Prompt and click Run as Administrator. Type ipconfig /flushdns and press Enter.
Flush your DNS on a Mac. You can use the following steps to flush your DNS on a Mac: Click the Spotlight/magnifying glass icon in the menu bar at the top. Type Terminal in the search bar. Open the Terminal. Enter one of the following commands and press Return: macOS 10.15 (Catalina) and up: sudo dscacheutil -flushcache; sudo killall -HUP mDNSResponder macOS 10.07 (Lion) through 10.14 (Mojave): sudo killall -HUP mDNSResponder macOS 10.10 (Yosemite): sudo discoveryutil udnsflushcaches
Check your proxy settings.
Check your proxy settings on Windows. Sometimes Discord has a hard time connecting when you use a VPN or a proxy connection. Use the following steps to check your proxy settings on Windows: Click the Windows Start menu. Type Control Panel. Open the Control Panel. Click Network and Internet. Click Internet Options. Click the Connections tab. Click LAN Settings. Ensure "Automatically detect settings" is checked. Uncheck "Use a proxy server for your LAN."
Check your proxy settings on a Mac. Use the following steps to check your proxy settings on a Mac: Click the Apple icon in the menu bar at the top. Click System Settings (or System Preferences on older versions of macOS). Click Network. Select your internet connection. Click Details (or Advanced on older versions of macOS). Click Proxies. Toggle off or uncheck any proxies you are using.
Reinstall Discord.
Reinstall to fix and update Discord. If nothing is able to fix Discord, the program itself may be outdated or corrupt. You can fix this by reinstalling Discord. Use the following steps to do so: Completely uninstall the Discord app. To do this on Windows, right-click Discord in the Windows Start menu and click Uninstall. Follow the prompts to complete the process. To do this on Mac, locate Discord in the Applications folder in the Finder. Drag the Discord app to the Trash. Go to https://discord.com/ in a web browser. Click the Download link. Open the installation file in your Downloads folder. Follow the prompts to complete the installation.


















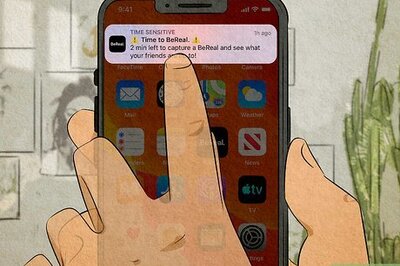

Comments
0 comment