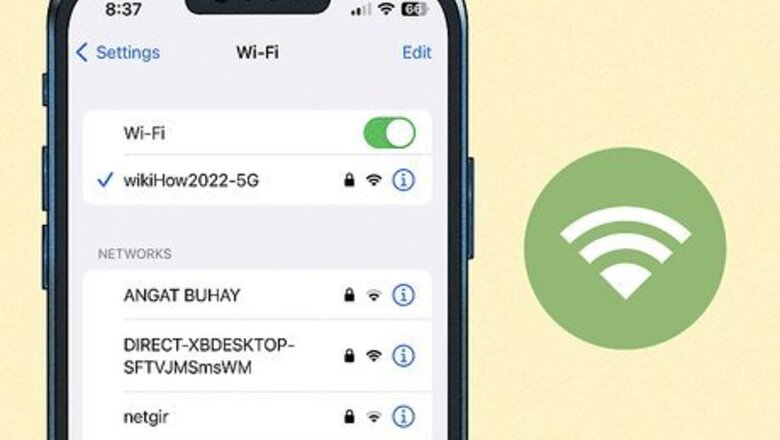
views
- "Update requested" means your device is trying to connect to the Apple server to download files.
- Check your Wi-Fi connection and iPhone storage. Hard restart your iPhone.
- Connect your iPhone to your computer. Open iTunes → click your device → "Summary" → "Check for update" → "Download and Update".
Check your Wi-Fi connection.

Make sure your iPhone is connected to Wi-Fi. Open the Settings app, tap Wi-Fi, and connect to a working Wi-Fi network. The time it takes to download the update will depend on the update size, your device, and your internet speed. In the event of new iOS releases, there may be thousands of other people trying to download the same file from Apple's servers. In this case, you may need to wait a few hours (or until the next day) for your download to resume.
Restart your iPhone.

Restart your iPhone. Most times, a simple restart can fix your device. Hold the power button and either volume button down until the slider appears, then drag the Power Off slider. On iPhones with a home button, press and hold the side button. Drag the Power Off slider. Wait a minute or two, and then hold your power button to turn your device on again.
Check your storage.

Confirm you have enough space to update. If you don't have enough available space, you won't be able to download the software update. To check your storage, open the Settings app. Tap General → About → see space next to Available. Generally, iOS updates are around 600-800 megabytes (MB). You'll need about 1 gigabyte (GB) of free space.
Download the update through iTunes.
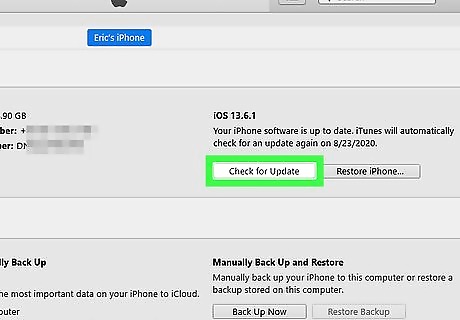
If all else fails, you can download the iOS update through iTunes. You'll need to connect your iPhone to your computer. Open iTunes on your computer. Click your device in the left panel. Click the Summary tab. Click Check for update. Click Download and Update. You may need to input your iPhone's passcode.




















Comments
0 comment