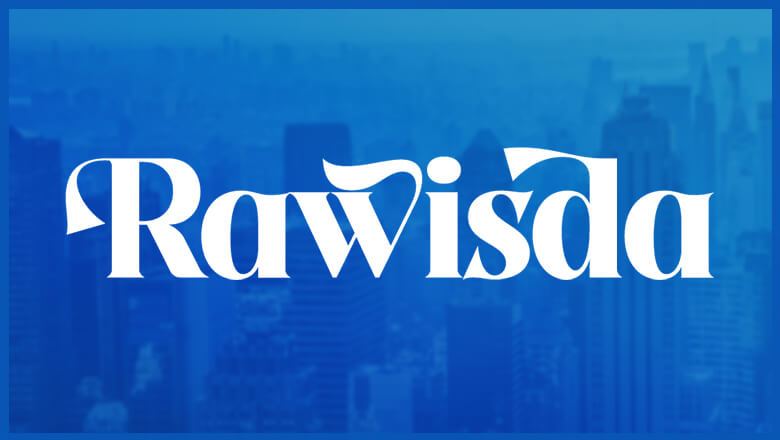
views
Relaunch Instagram
Close Instagram, then reopen it. Sometimes, the issue is as simple as closing Instagram and restarting it. If closing the app and opening it again doesn't fix the problem, keep trying the other solutions in this article.
Restart Your Phone
Try restarting your phone to refresh your caches and data. Corrupted caches and old data can cause apps to not work right on your phone, and a quick restart can fix the issue. Even if you're not sure that a restart will fix the issue, it's a good first step to try. On iPhones without a home button, press and hold either volume button and the side button until the power-off slider appears. On iPhones with a home button, press just the side button until the power-off slider appears. Slide the slider, then wait 30 seconds before turning your device back on by pressing the side button for about three seconds. While each Android phone may vary depending on model, most can be restarted by holding the power button and selecting Restart.
Check Your Internet Connection
Make sure you're connected to the Internet. Instagram requires an internet connection to work, so if you've been disconnected or your signal isn't very strong, you may have trouble using the app. If you aren't connected to the internet, go to your network settings on your phone and find an available Wi-Fi connection. Try connecting to Wi-Fi if you're not connected already.
Force Stop Instagram (Android Only)
Force stop Insta, then reopen it. Force-stopping an app can fix a lot of issues when the app isn't responding properly. This method can only be completed on Android phones. Open your Settings app. Go to Apps, Apps and notifications, or Application Manager. The wording may vary depending on what model of Android phone you have. Scroll until you find Instagram, then tap on it to select it. Tap the Force Stop button. Exit your Settings app and open IG again to see if the error is fixed.
Clear Instagram Cache (Android Only)
Try manually emptying Instagram's cache. As we went over above, sometimes cache data can become corrupt and stop working. While restarting your phone can clear out some caches, sometimes you need to manually clear an app's cache to get it to cooperate. This method can only be done on Android devices. Open your Settings app. Go to Apps, Apps and notifications, or Application Manager. The wording may vary depending on what model of Android phone you have. Scroll until you find Instagram, then tap on it to select it. Tap Storage > Clear cache. Exit your Settings app and open Insta again to see if the error is fixed.
Reinstall Instagram
Reinstall Insta to completely refresh the app. If nothing else works, you may need to uninstall IG completely and reinstall it. On iPhone, go to the home screen. Long press on the Insta app until the contextual menu appears. Select Remove app and then Delete app to remove Insta from your phone. On Android, navigate to Settings. Click on Apps and then See all apps. Find IG and tap on it. Then select Uninstall and confirm by hitting OK. After uninstalling, go to your phone's app store to reinstall Instagram.
Check For an IG Server Issue
Check to see if Instagram is down. If reinstalling the app isn't fixing the issue, there's a good chance that the issue is with Insta (and its servers) itself. Unfortunately, there's not much you can do if this is the case, and you'll have to wait for Meta to fix the issue before you can continue using the app. Use a site like DownDetector to see if IG is experiencing an outage.
Log In With the Mobile Browser
Try logging in using the mobile browser. Some users have found that this fixes the problem when Instagram says "Something went wrong." Open your mobile browser, then go to https://www.instagram.com. Log in to the mobile browser version of the app with your login information. Answer any security questions that are presented. Return to the app. You may have to restart the app to make it work again.
Offload the App (iPhone Only)
Try offloading the app and then reinstalling it from the mobile website. Some users have found that offloading the app and then reinstalling it from the website has fixed the "Something went wrong" error. To do this: Go to Settings > General > iPhone Storage. Scroll down and tap on Instagram. Tap Offload App. This will delete the app itself, but your data will be retained. Restart your phone. Go to https://www.instagram.com in your mobile browser and log in. Tap the banner to open Instagram through the app. The app will reinstall, and you may be able to get past the "Something went wrong" error.










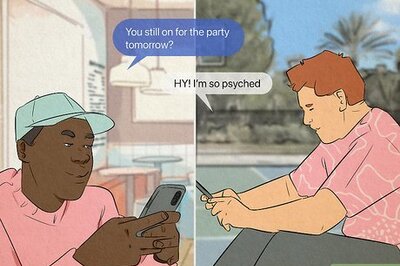



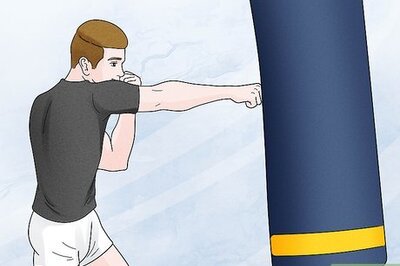



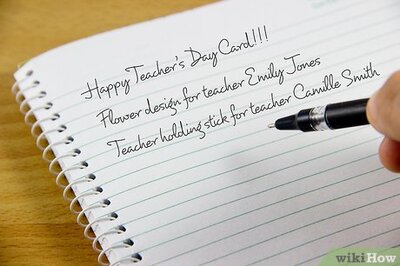
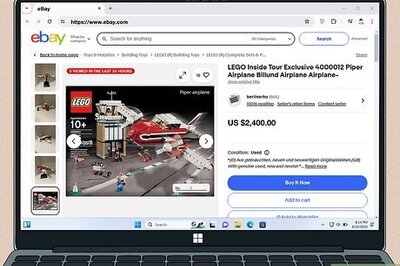
Comments
0 comment