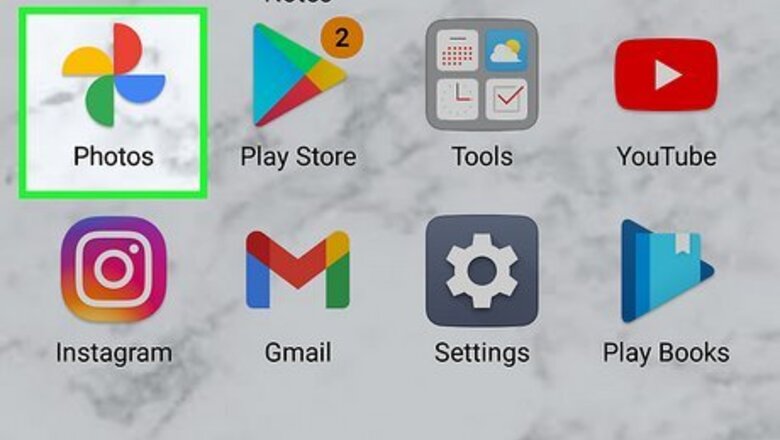
views
- Tap the Sharing tab at the bottom of the Google Photos app.
- Select an album and tap Add Photos.
- Select one or more photos from your phone or tablet and tap Add.
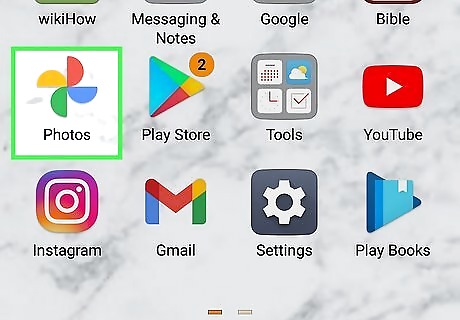
Open Google Photos on your Android. Tap the colored pinwheel icon to open the Photos app. You'll find it on your home screen and/or in your app drawer.
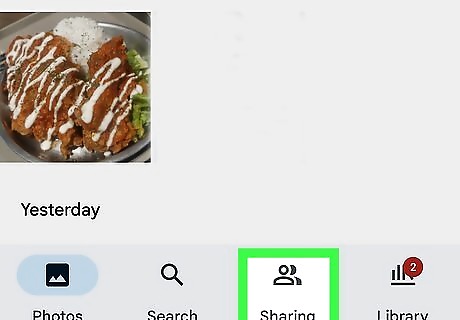
Tap the Sharing tab. This icon of two overlapping silhouettes is at the bottom of the screen. This displays all shared albums you can browse and edit
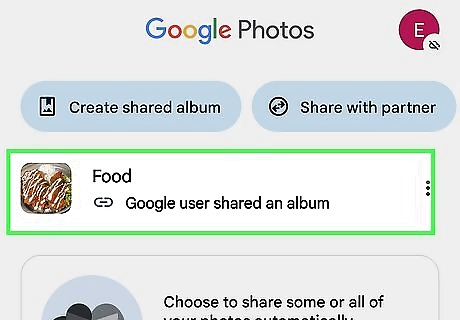
Tap an album. Tapping an album title displays all of its photos and videos. You'll also see all contributing members' Google profile icons at the top of the album.
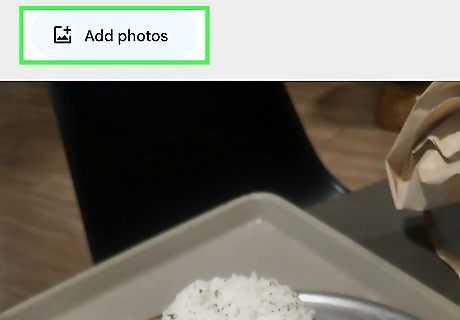
Tap the icon of a photos with a plus sign Android 7 Image. You will see this icon at the top of the album. A list of photos and videos on your Android will appear.
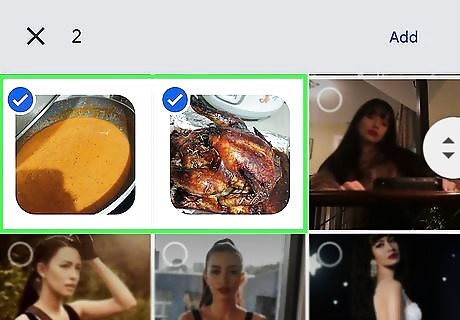
Select photos and/or videos to add. When you tap an image to select it, a blue checkmark will appear on that image. You tap multiple photos and/or videos to add multiple files to the album at once.
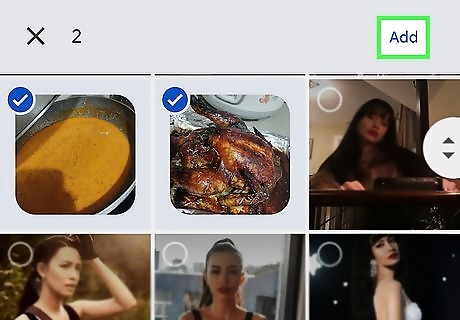
Tap DONE to add the images to the album. This option is in the upper-right corner of your screen. The selected photos and/or videos will now be added to the shared album.














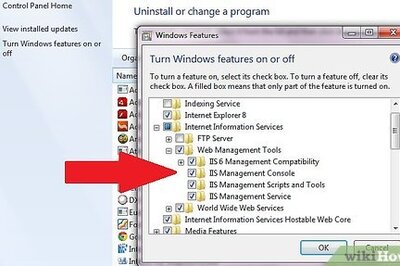
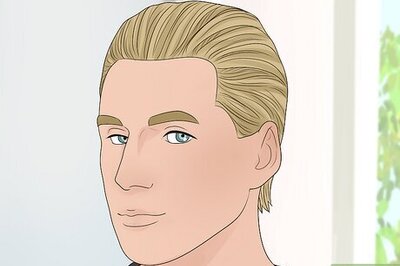


Comments
0 comment