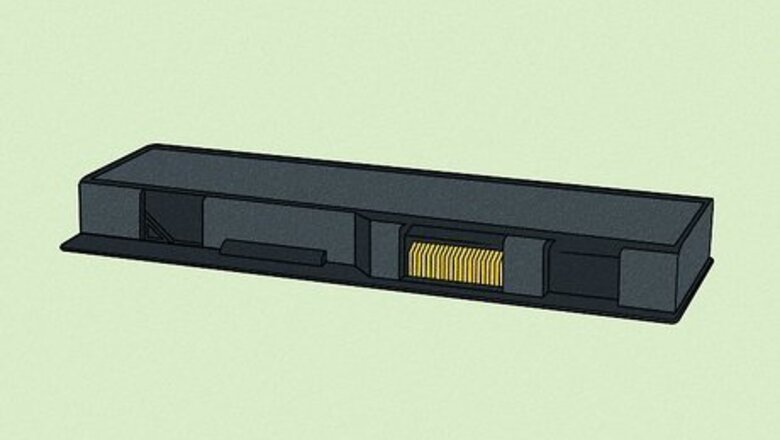
views
Is it ok to drain the battery in my laptop?
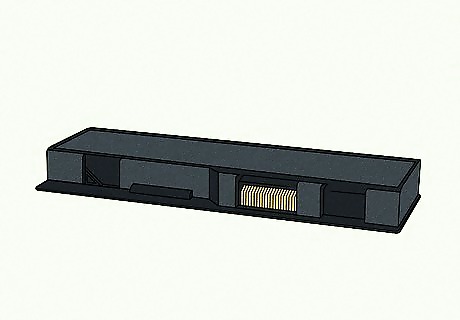
Older nickel-based batteries had a "memory effect" that made discharging them occasionally improve their lifespan. The older batteries would start to remember where you would start to charge them and consider that reading as a 0% charge. In essence, if you would charge the battery whenever it reached 65%, that would become the new 0%, thus shortening the lifespan. However, discharging and charging it would help eliminate that memory effect.

Newer laptops use lithium-ion (or Li-Ion) batteries that should not be drained. This includes Chromebooks, most PCs, and MacBooks. Many of these batteries might have fail-safes in place to prevent you from draining the battery below a certain percentage since a low power state can cause harm to their lifespan. If possible, try keeping your battery charge between 90% and 10% at all times.

Check your laptop battery to see what it is. Your battery usually has a sticker on it that will let you know if it is a Ni-Cd/NiMH or Lithium-Ion battery. If you can't see your battery's information there, try looking up your laptop's model online for results on the kind of battery you have. Only if you have a Ni-Cd or NiMH battery, continue to the next methods to discharge your battery.
Using a High-Power Plan (Windows Only)
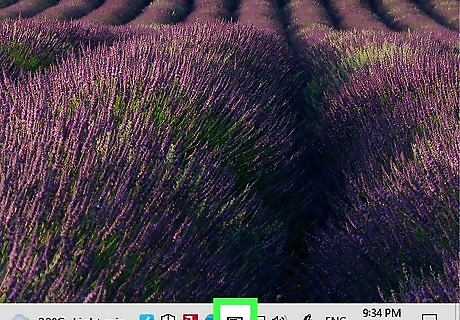
Right-click the power icon in your taskbar and select Power Options. You'll find the battery icon in your taskbar on the right side of your screen and clicking Power Options will prompt a new window to open.
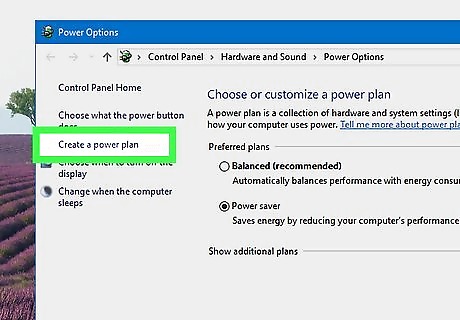
Click Create a power plan. It's in the panel on the left side of the window. Since you're creating a new power plan, you can just pick the original from the list whenever you want to turn off this power plan.
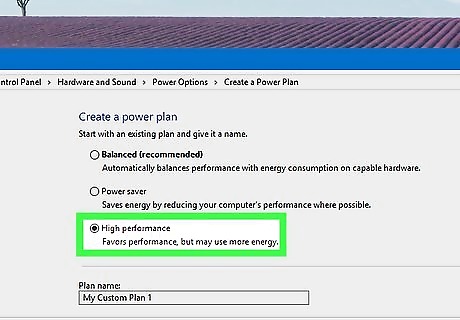
Select the circle next to "High Performance" and give your power plan a name. Name it something you'll easily recognize so you'll be able to disable and enable it whenever you want. Click Next to continue.
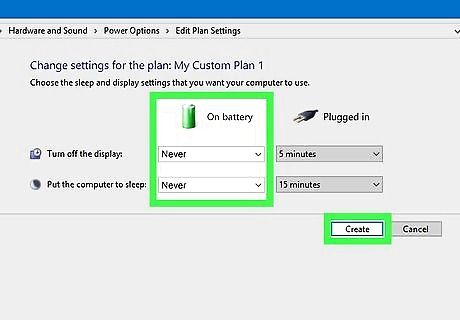
Click the drop-down menus in the "On battery" column and select Never. Since you want to drain your battery, this option will never allow your laptop to go sleep or turn off the display to conserve power. Click Create to continue.
Turning Your Screen Brightness Up
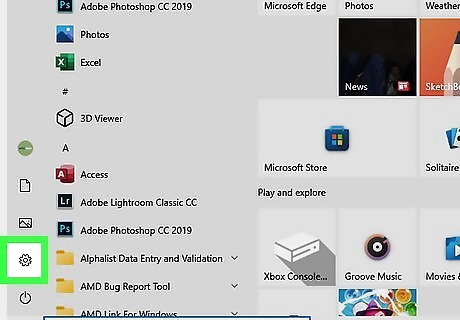
Open Settings. You can click the Start menu logo or press the Win + I keys to open Settings. If you're using a MacBook, open System Preferences. A bright screen will drain your battery.
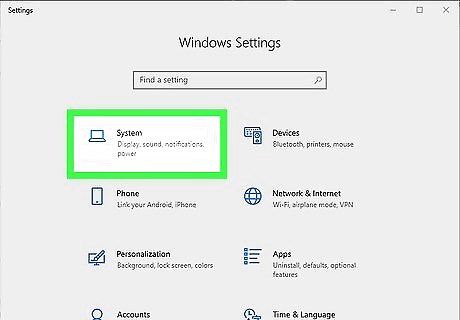
Click System. It's usually the first item in the menu next to an icon of a laptop. For a Mac, click Displays instead.
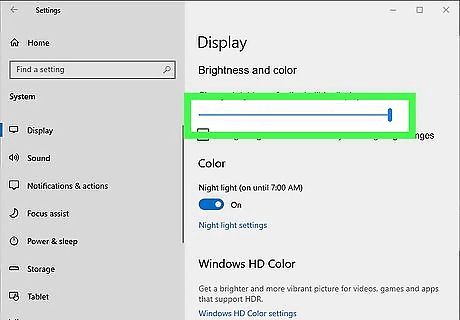
Drag the slider under "Brightness and color" to the right. If you drag the slider all the way to the right, you should also see it display "100" on the dial, indicating that your brightness is all the way up. There are also keyboard shortcuts you can use, which vary between manufacturers. Some laptops have the brightness up and down shortcuts on the row of F keys while others require you to press Fn and the Up arrow.
Turning On Bluetooth and Wireless Settings
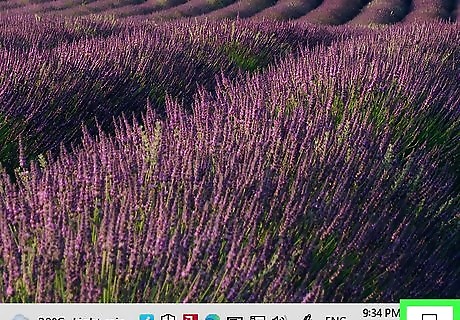
Go to the Notification Center in Windows. To do this, click the speech bubble in the far right corner of your taskbar.
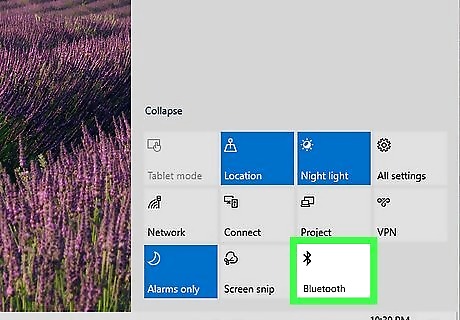
Click to enable Bluetooth and other wireless settings. On Windows 10, enable Nearby Sharing. These settings will require your laptop to continuously search for connections available and will drain your battery. If you're using an older Mac, go to System Preferences > Bluetooth.












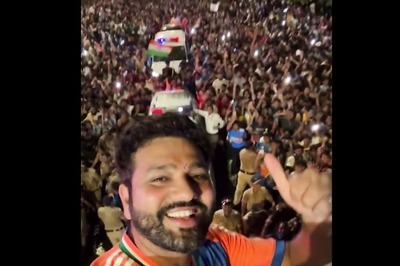
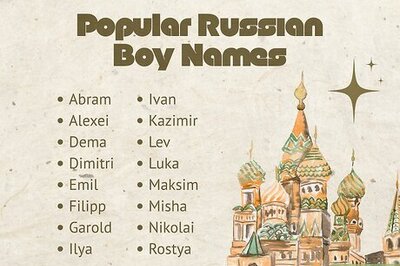

Comments
0 comment