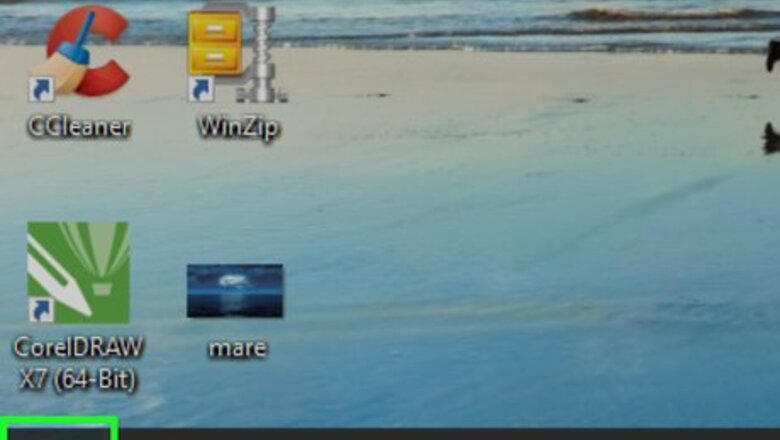
views
Turning On File Sharing
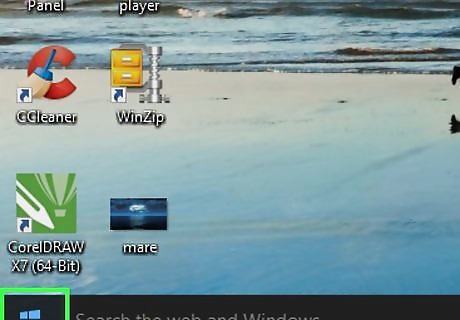
Open Start Windows Start. Click the Windows logo in the bottom-left corner of the screen.
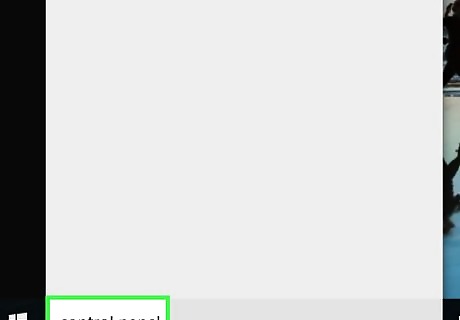
Type Control panel into Start. As you type, matching results will appear in the Start menu.
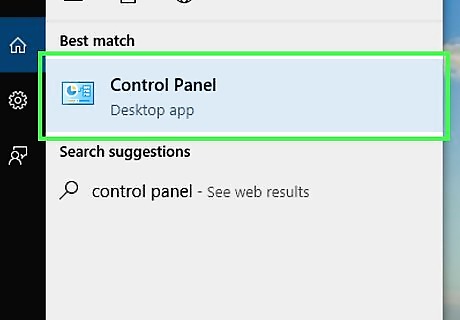
Click the control panel icon. It's the app at the top that has an icon of a blue chart with graphs on it.
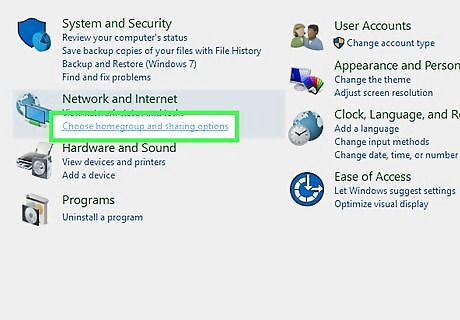
Click Choose homegroup and sharing options. It's under the "Network and Internet" heading.
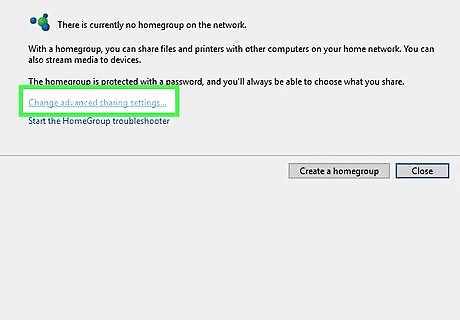
Click Change advanced sharing options.

Click the option for "Turn on network discovery". The circular button will show a solid black dot in it to indicate it's selected.
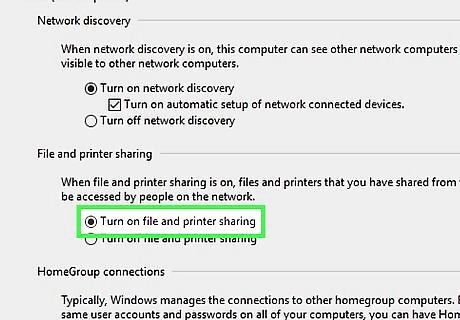
Click the option for "Turn on file and printer sharing". The circular button will show a solid black dot in it to indicate it's selected.
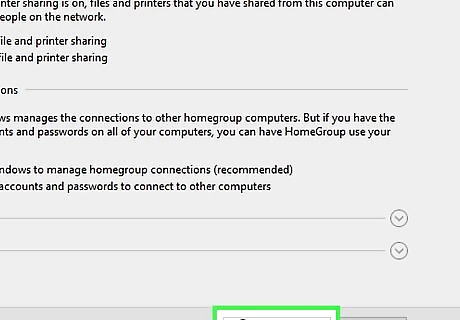
Click Save Changes. It's the button at the bottom of the window with a shield icon.
Sharing a Folder

Open Start Windows Start. Click the Windows logo in the bottom-left corner of the screen.
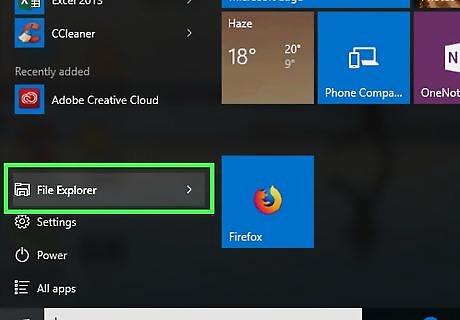
Click File Explorer Windows Start Explorer. It's the app that has an icon with a folder in the task bar. Alternatively you can click Windows File Explorer if you have enabled the shortcut on your taskbar.
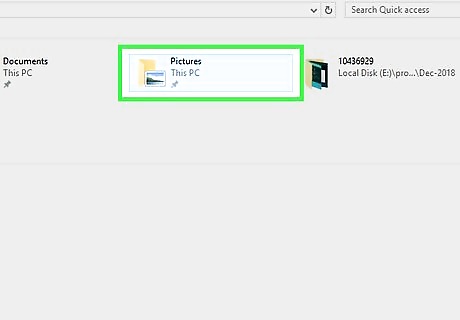
Go to the folder you want to share. Using the shortcuts on the left-side of the File Explorer window, you can go to the folder you want to share with your iPhone. If you want to create a new folder to share, click the "Home" tab at the top of the File Explorer window and click "New Folder".
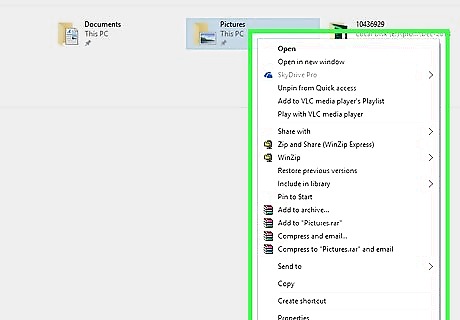
Right-click on the folder. If you are on a laptop with a trackpad, you can click the folder with two fingers instead. This opens a drop-down menu.
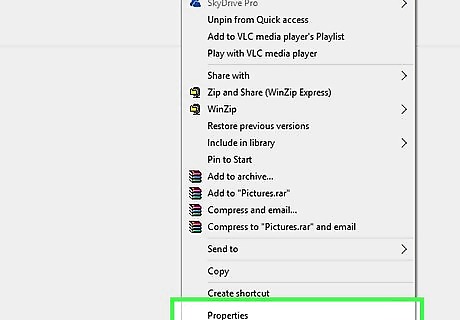
Click Properties. It's at the bottom of the drop-down menu.
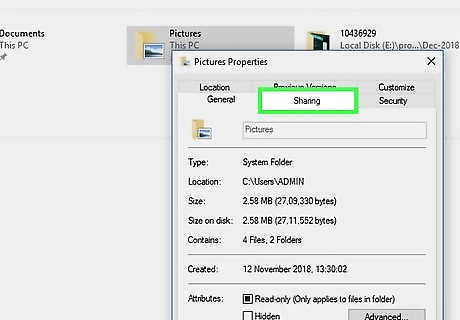
Click the Sharing tab. It's at the top of the window, next to the "General" tab.
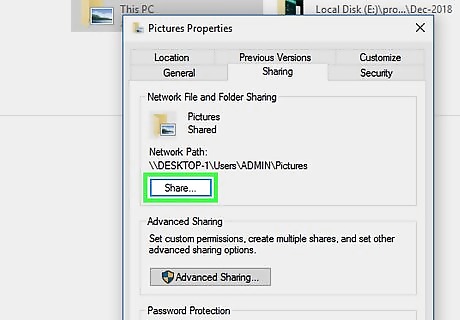
Click Share... It's the button under the picture of the folder.
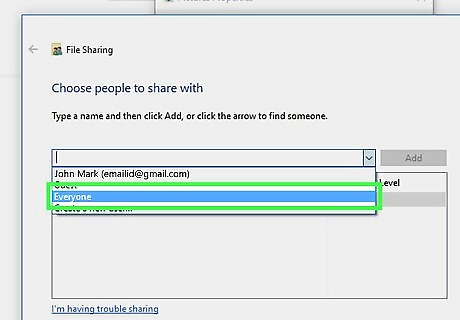
Click the drop-down box and select Everyone. It's the drop-down box at the top of the page.
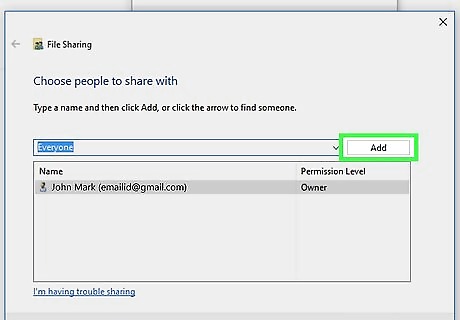
Click Add. It's to the right of the drop-down box. You can click the drop-down arrow in the Permission Level column to change the permission rights to "Read/Write" if you want users to be able to change, edit, and add files to the folder as well.
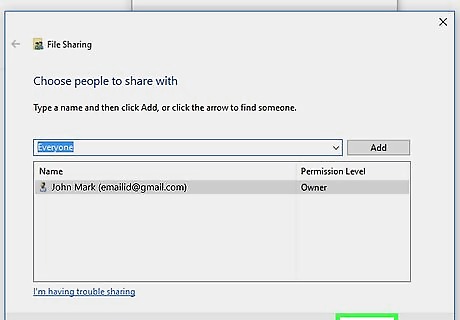
Click Share. It's the button at the bottom of the window with the shield icon.
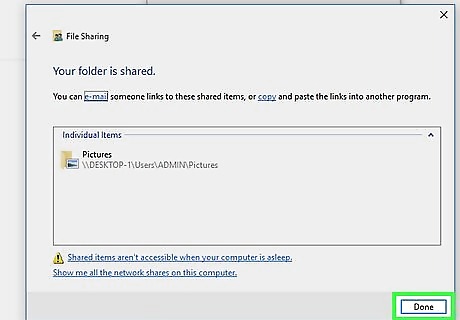
Click Done. It's at the bottom-right corner of the window.
Accessing the Shared Folder on iOS
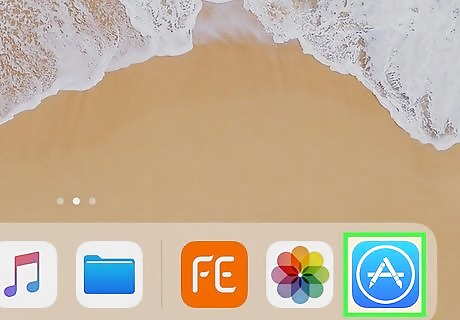
Open the App Store iPhone App Store Icon. It's the blue app with a white "A" made from popsicle sticks.
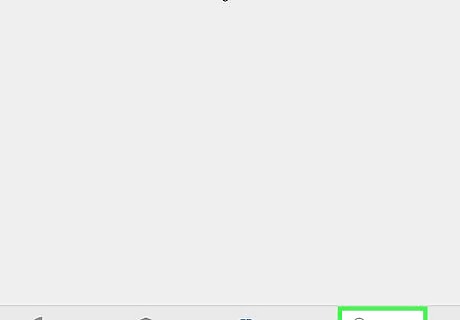
Tap the Search tab. It's the tab with the magnifying glass icon at the bottom-right corner of the screen.
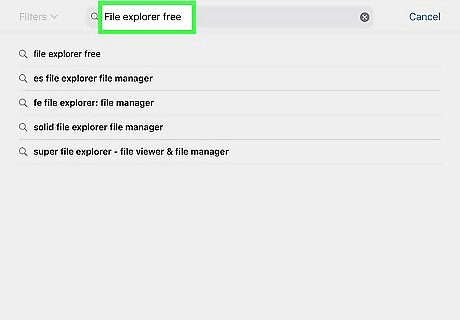
Type File Explorer Free into the search bar. As you type, suggested search terms will appear. Once you've typed "File Explorer Free," tap the blue "Search" key on the keyboard.
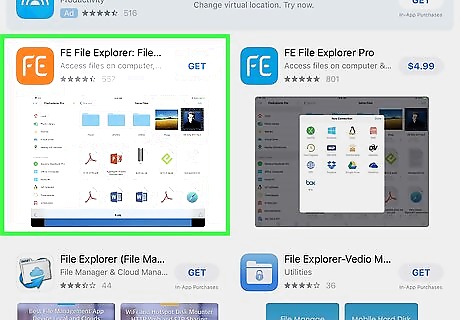
Tap the "FileExplorer - File Manager" icon. It's the app that has an orange icon with the white letters "FE" on it. This opens the File Explorer page with additional information about the app.
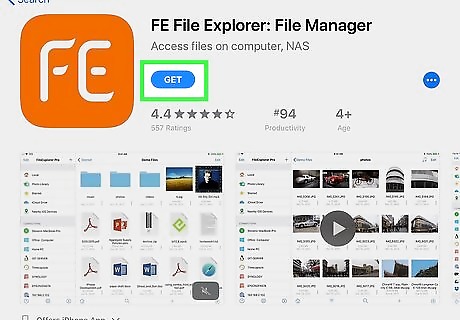
Tap GET. It's the blue button under the app's title. This will begin downloading and installing the app. Enter your Apple ID password or Touch ID if prompted.
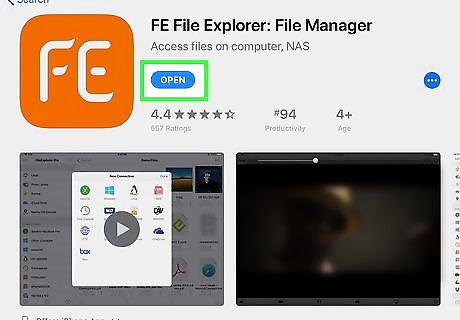
Tap OPEN. This will appear once the app is installed. This will launch the FileExplorer app.
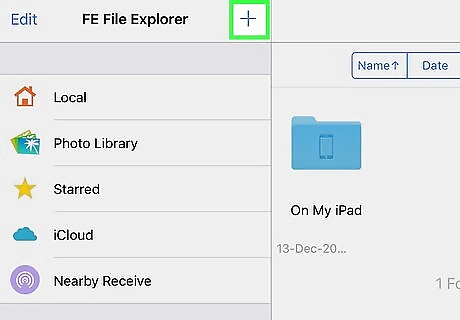
Tap +. It's the plus "+" sign in the top-right corner of the screen.
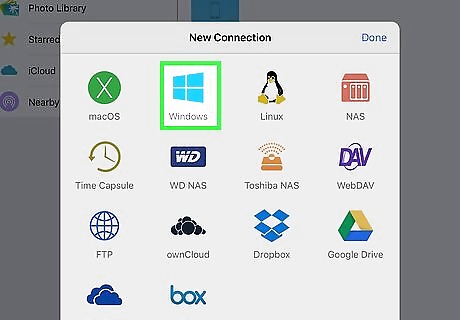
Tap Windows Start Windows. Tap the Windows logo at the top of the screen.
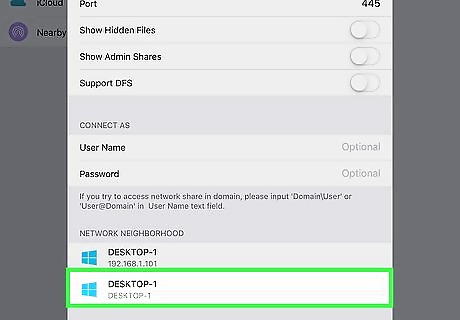
Scroll down and tap the computer that has the shared folder. Tap the computer name on your network with the folder you just shared. This will open a pop-up window.
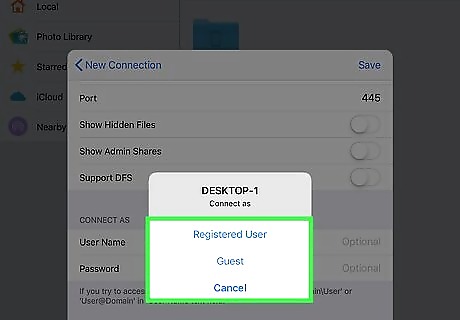
Tap Registered User or Guest. Tap "Registered User" if you want to log in as your own Windows login, or tap "Guest" if you want to log in as a guest. You won't be able to log in as a guest unless you've enabled the guest account on Windows previously.
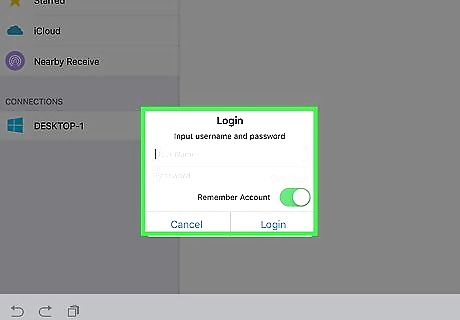
Enter your login information and tap Login. Enter the login information for your Windows user account, then tap the "Login" button on the bottom-right of the pop-up window. This will connect you to the computer.
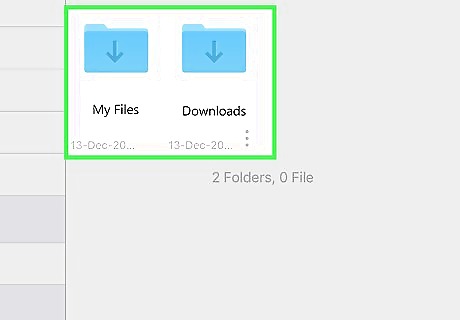
Tap the shared folder. Once connected, tap the shared folder and you will be able to access the files.












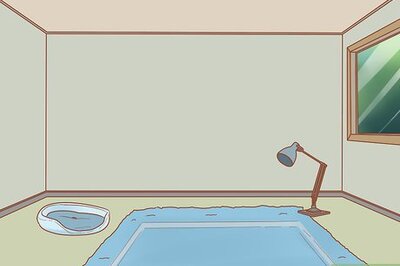



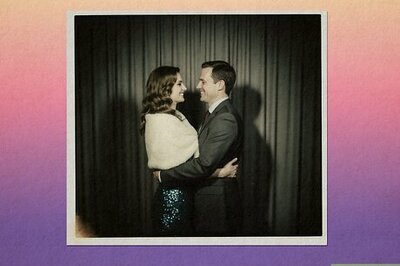


Comments
0 comment