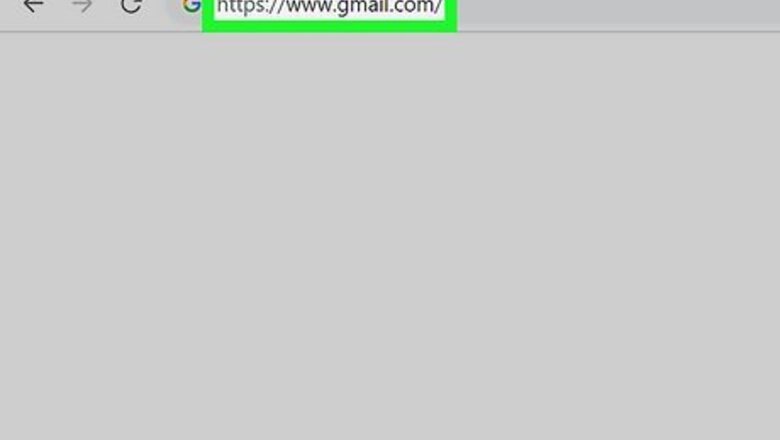
views
- On desktop, go to https://www.gmail.com/. Sign in to access Gmail.
- On mobile, download the Gmail app. Then sign in to your Gmail account.
- To add another Gmail account, click or tap the profile button. Then, select Add another account.
Desktop
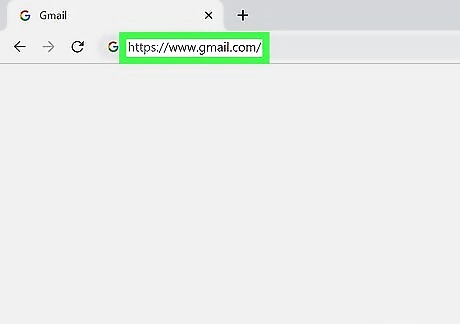
Open Gmail. Go to https://www.gmail.com/ in your web browser. This will open the Gmail login page. If you want to open Gmail on a computer, you can do so from any web browser (e.g., Firefox, Safari, Chrome, etc.). If you want to use Google-specific features of Gmail, such as offline mail, you'll need to open Gmail in Google Chrome. If you haven’t yet, you’ll need to create a Gmail account. You can also check out our guide on how to send an email in Gmail.
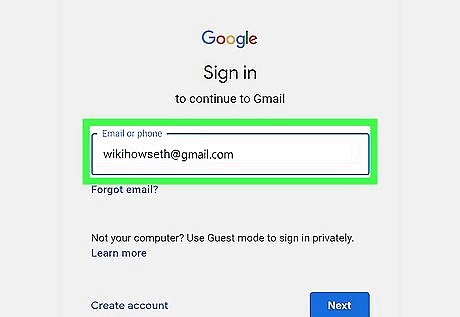
Enter your email address. Type your Gmail email address into the "Email or phone" text box in the middle of the page. If you don’t remember your email, click Forgot email? below the email entry box. If you don’t know your password, click Forgot password? to reset your Gmail password.
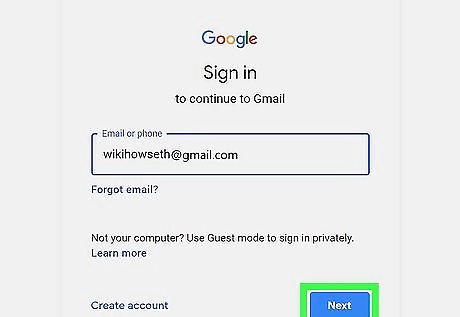
Click Next. It's the blue button below the "Email or phone" text box. This will take you to the password entry page.
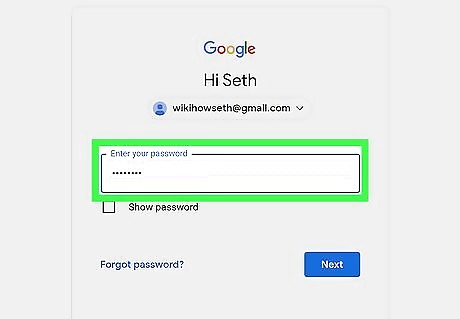
Enter your password. Type in the password used to access your Gmail account.
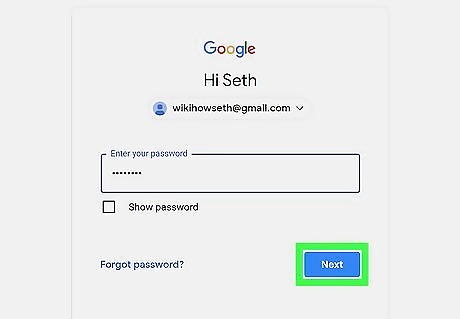
Click Next. It's below the password entry box. This will open your Gmail inbox.
iPhone
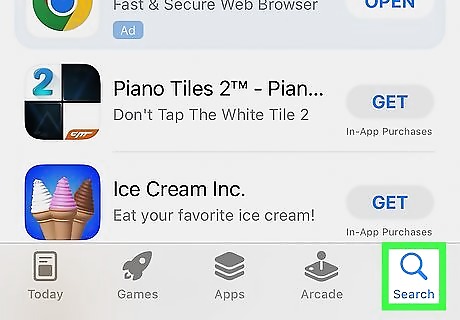
Tap Search in the App Store. It's a tab at the bottom of the screen. Doing so brings up the Search page. If you already have the Gmail app installed, skip to the Gmail sign-in step below.
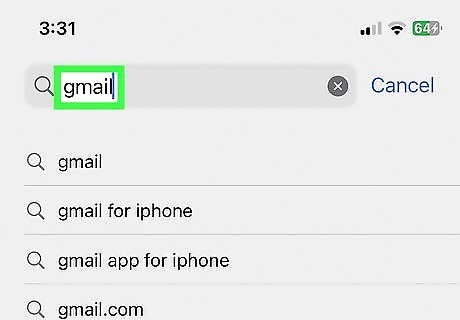
Search for Gmail. Tap the search bar at the top of the screen, then type in gmail. Tap search on the keyboard to see the results.
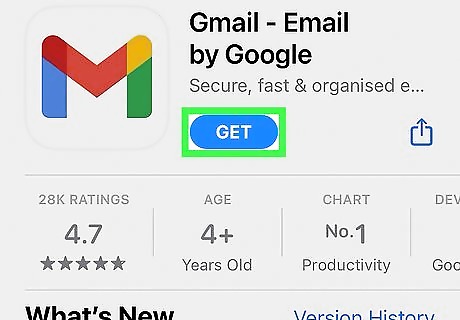
Tap GET. It's to the right of the "Gmail - Email by Google" heading. The Gmail app icon is a multicolor “M” on a white background.
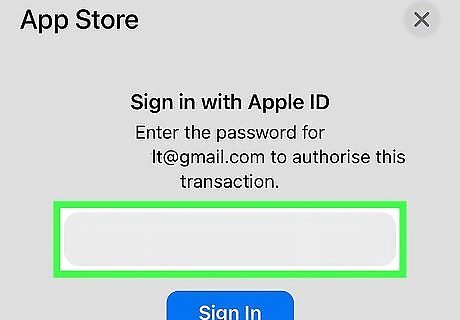
Sign in to Apple ID. If you’re prompted to sign-in, enter your Apple ID password to confirm the Gmail app download. If you have Touch ID set up, you can use your fingerprint to sign in instead.
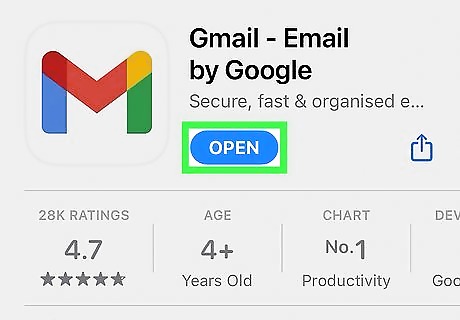
Open Gmail. Tap OPEN in the App Store, or tap the Gmail app icon on your iPhone's Home screen.
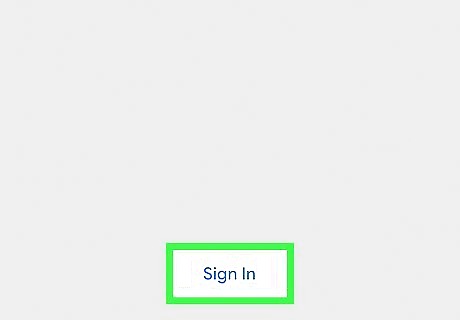
Tap SIGN IN. It's at the bottom of the screen.
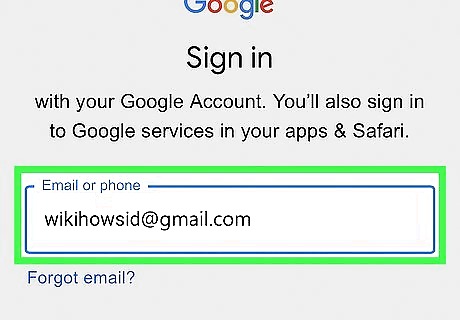
Sign in to Gmail. If there's no Google Account signed in on your iPhone, select the Google option when prompted. Then do the following: Enter your Gmail email address. Tap Next. Enter your Gmail password. You can reset or recover it if needed. Tap Next. If you see your Google Account listed on Gmail, you can skip the login process by tapping the switch button to the right of your account's name.

Wait for your inbox to load. Once you're done signing into Gmail, your inbox should load within a few seconds.
Android
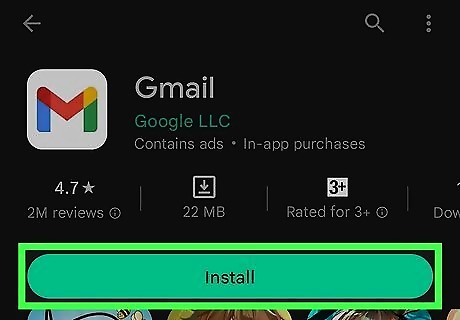
Download Gmail. Get the official Gmail app from the Google Play store (or your preferred Android app store). If Gmail is already installed, skip to the Gmail sign-in step below. You can check by opening the App Drawer by tapping Android 7 Apps on the Home screen (or by swiping up on some Androids). Most Androids come with Gmail installed.
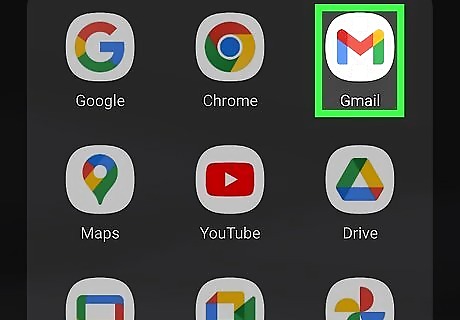
Open Gmail. Tap the Gmail app icon on your home screen or in the App Drawer.
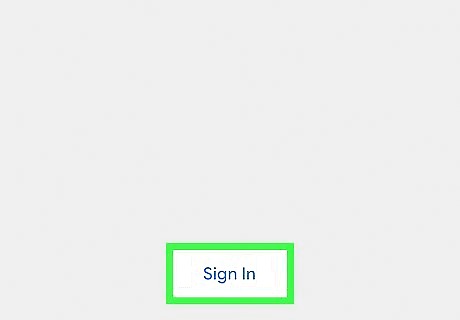
Tap Sign in. It's at the bottom of the screen. If you aren't currently logged into your preferred Google Account on your Android, you can instead tap Add another email address, tap Google, and enter your email address and password when prompted.
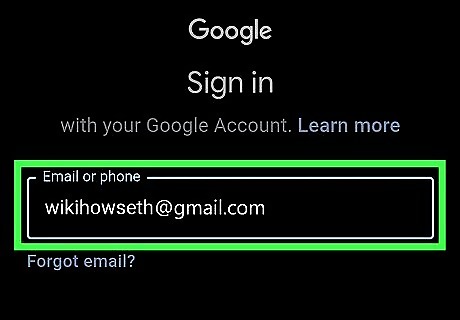
Enter your Email. Type in your Gmail email address when prompted. Then. tap Next.
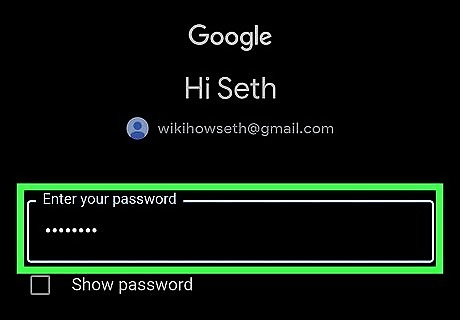
Enter your password. If asked for your Gmail password to log in, type it into the provided text field and tap Next. Since you use your Google Account to log into your Android itself, you usually won't need to enter your password.

Wait for your inbox to load. Once you've finished selecting your account and logging in, your Gmail inbox should load within a few seconds.
Add Accounts on Desktop
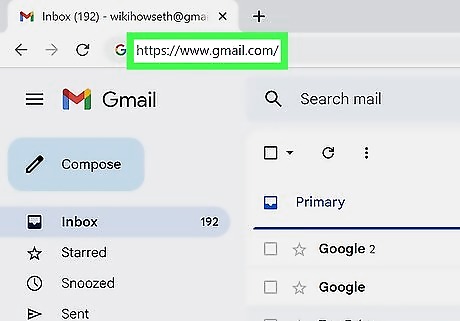
Open Gmail. Go to https://www.gmail.com/ in your web browser. This will open your Gmail inbox if you're logged in. If you aren't logged in, enter your email address and password when prompted.
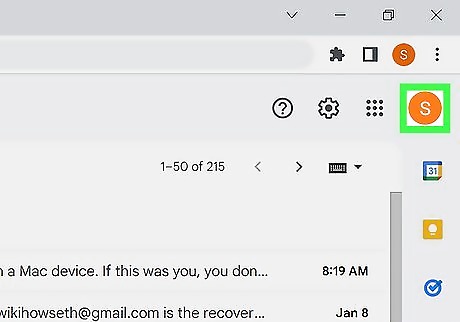
Click the profile button. It's the circle icon in the top right corner of the page. Clicking it opens a drop-down menu.
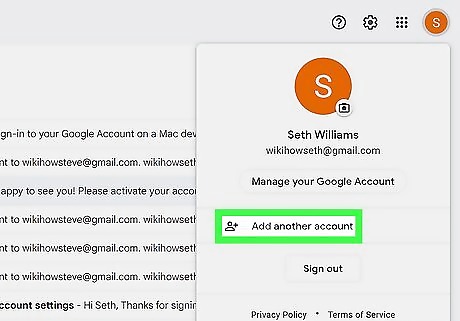
Click Add another account. Doing so opens a new sign-in page.
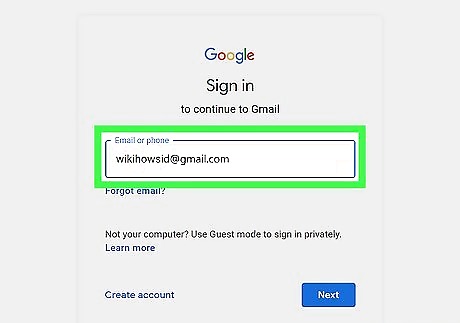
Enter the Gmail email address. Type in the email address of the Gmail account you want to add.
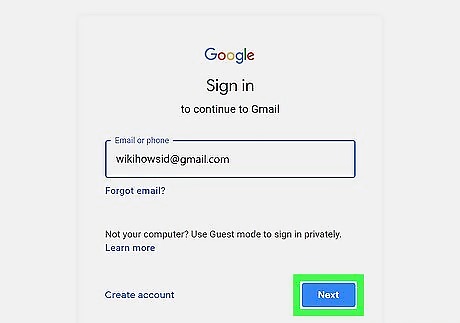
Click Next. It's the blue button below the "Email or phone" text box.
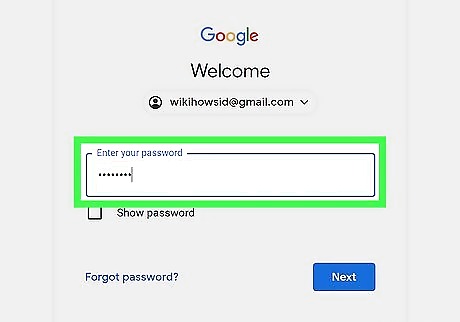
Enter your password. Type in the password you use to log into your Gmail account.
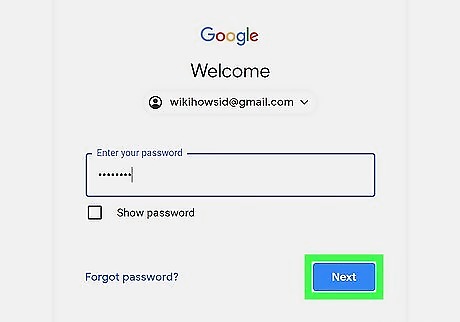
Click Next. It's below the Password text box. Doing so will both add the account to your list of currently signed-in accounts, and open the account's inbox.

Switch between accounts. If you want to switch between signed-in accounts, click the profile button, then click the account you want to view.
Add Accounts on Mobile
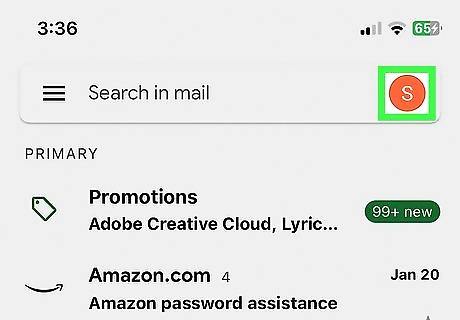
Tap the profile button. It’s the circle icon in the top right of the Gmail app.
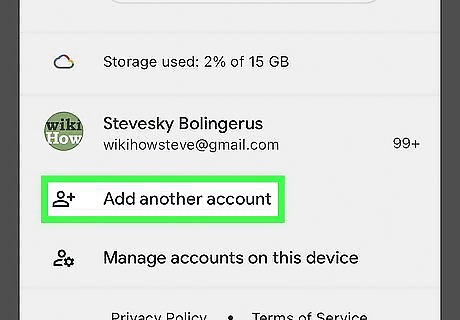
Tap Add another account. It’s next to the person icon with a plus sign.
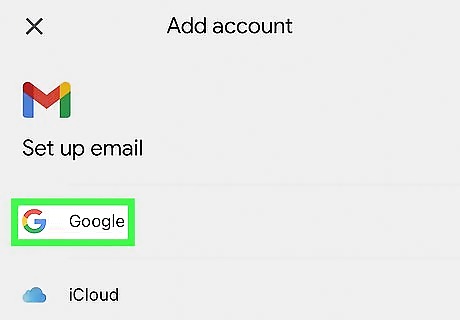
Tap Google. It's at the top of the list of options. You may be prompted to allow Google to sign you in. If so, tap Continue or Allow.
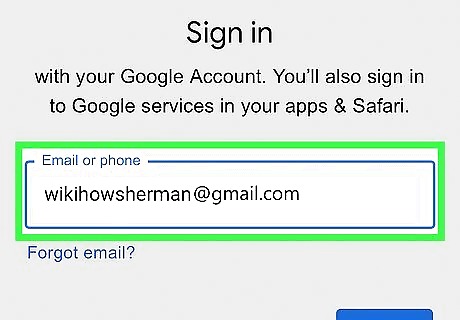
Enter your email address. Tap the "Email or phone" text box, then type in the email address for the account you want to use.
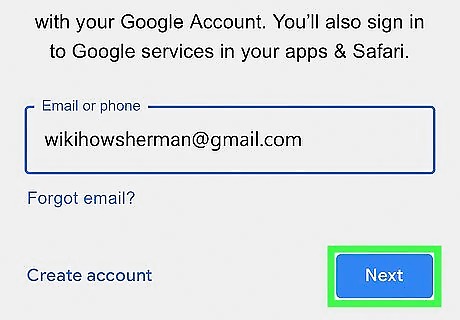
Tap Next. It's below the email entry box.
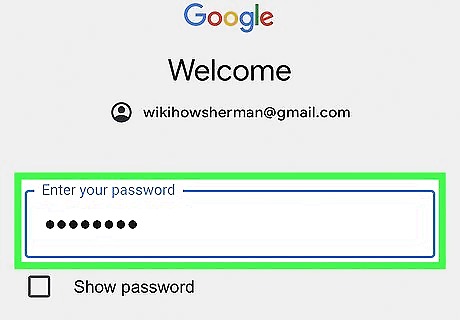
Enter your password. Type in the password you use to log into your Gmail account.
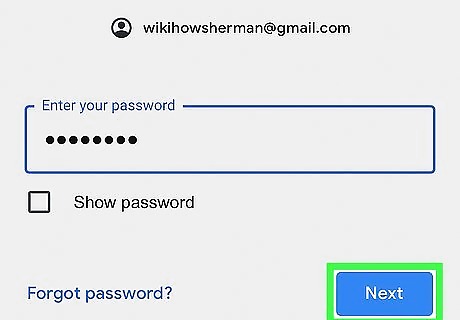
Tap Next. It's at the bottom of the page. Doing so will both add the account to your list of currently signed-in accounts, and open the account's inbox.
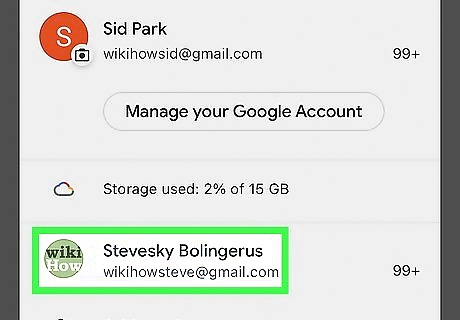
Switch between accounts. If you want to switch to a different signed-in account, tap the profile button. Then, tap an account in the profile menu.
















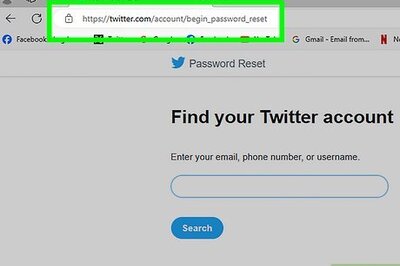

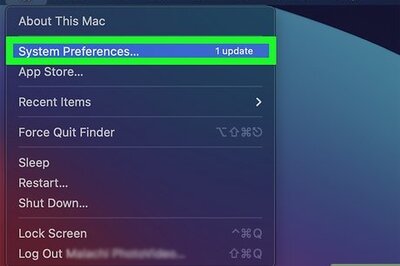

Comments
0 comment