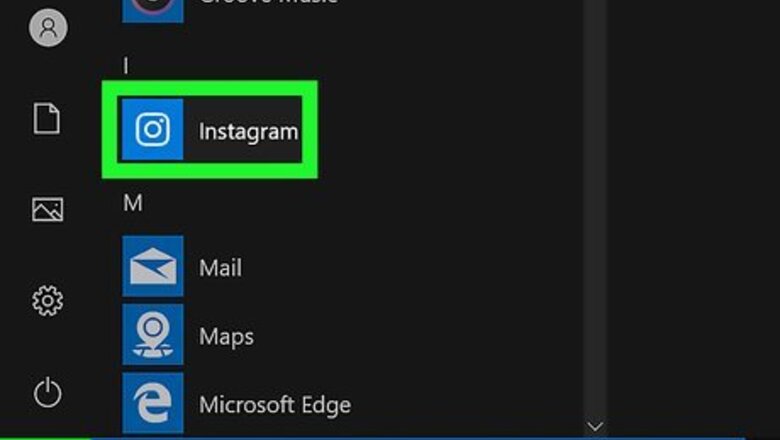
views
Using the Instagram Website or PC App
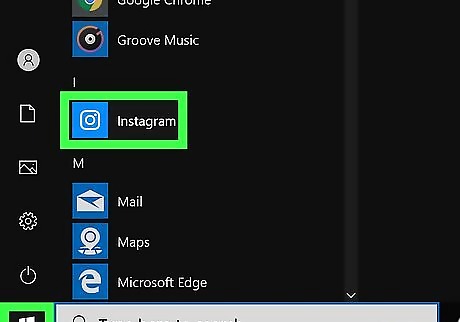
Go to https://www.instagram.com in your web browser. The official Instagram website will load. You can use Instagram's website to browse your feed, view stories, read and reply to messages, manage your settings, and follow new users. You can't, however, use the website to upload new posts or stories. If you'd rather use an app, you can download install the free Instagram app from the Microsoft Store. It works exactly the same as Instagram.com. To do this: Open the Start menu and select Microsoft Store. Click the "Search" text box. Type in instagram Click Instagram in the results. Click Get. Once the app is installed, click Launch to open Instagram, or click Instagram in the start menu.
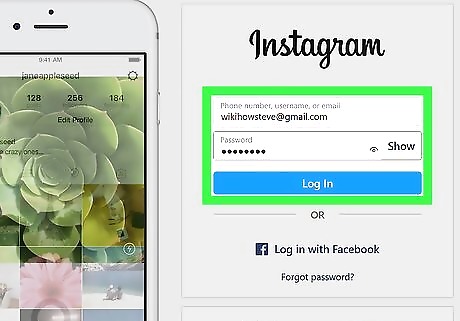
Enter your Instagram account information and click Log In. This signs you in to your Instagram account, where you'll see your feed. If you use your Facebook account to sign in to Instagram, click Log in with Facebook instead and follow the on-screen instructions. If you don't have an Instagram account, click the Sign up link below the login fields and follow the on-screen instructions.
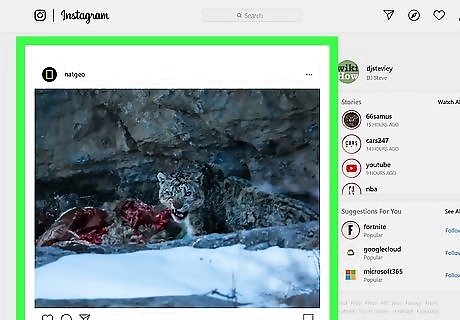
Scroll through your feed. Scrolling down using your browser's scroll bars will take you through your feed. You can also search for individual users or tags by typing into the "Search" text box at the top of the page. You can return to your feed from anywhere else on Instagram by clicking the house icon at the top-right corner of the page.
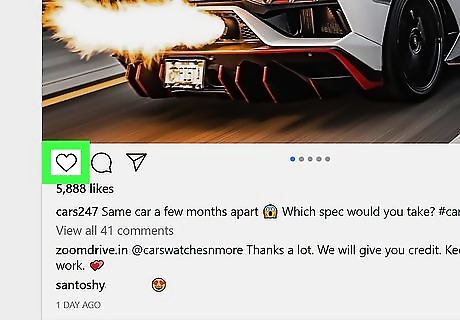
Click the heart below a post to like it. This tells the person who shared the photo or video that you like what they've shared.
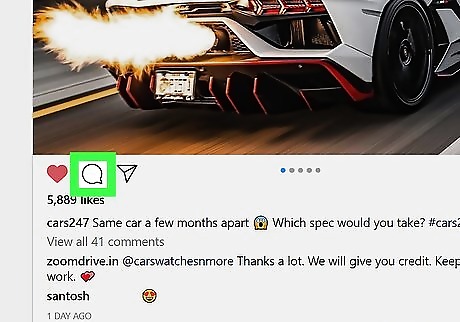
Click the speech bubble below a post to add a comment. Unless a user has disabled comments for their post, you'll see this icon to the right of the heart below a comment to a post. You can also click the Add a comment... text box below the post's existing comments to start typing. When you're finished entering your comment, press the Enter key to share it.
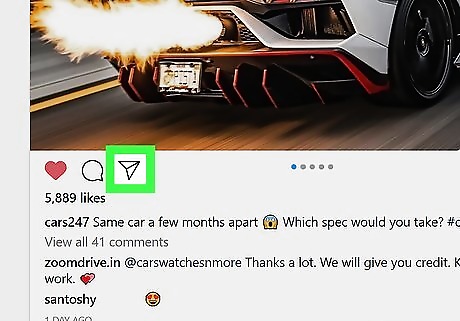
Click the paper airplane below a post to share it. A list of sharing options will appear. Depending on the privacy settings of the person who posted the photo or video, you may be able to share with others on or off Instagram. Click Share to Direct to share the post with another Instagram user. Click Copy Link to copy the post's link to a clipboard and paste it wherever you wish. Choose any of the social media icons (e.g., Facebook, Twitter) to share the post using those methods.
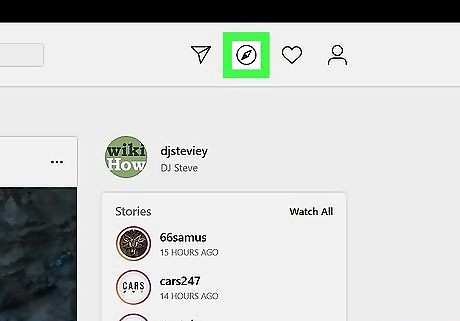
Click the compass icon to view the Explore page. It's all the way up in the icon row at the top-right corner of the page. This section lets you check out popular and recommended Instagram posts from people you're not already following.
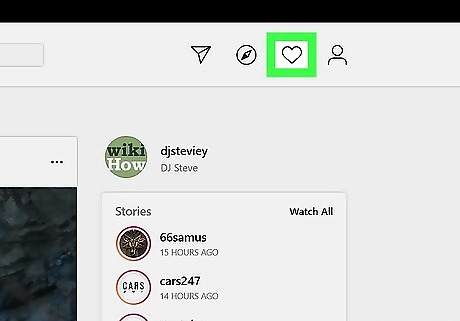
View your notifications. It's another one of the icons the top-right corner of your feed. Click the heart icon to the left of your profile photo see recent likes, comments, and follows from other people.
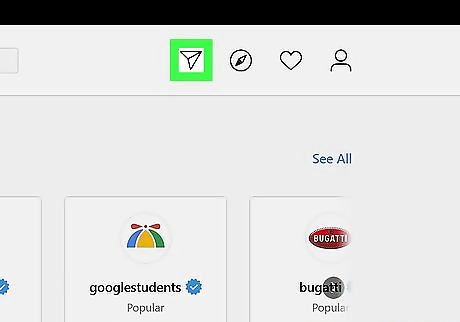
Click the paper airplane icon to view and send direct messages. It's also in the icon row at the top-right corner of the screen. To read a message, click the sender's name in the left panel. To respond to a message, type your response in the bottom field, and then press Enter. To respond with a photo, click the icon of a photo in the typing area at the bottom of the message, select an image from your computer, and then click Open. To send a new message, click the pencil and paper icon at the top of the left panel ("Direct"), select a user, click Next, and create your message.
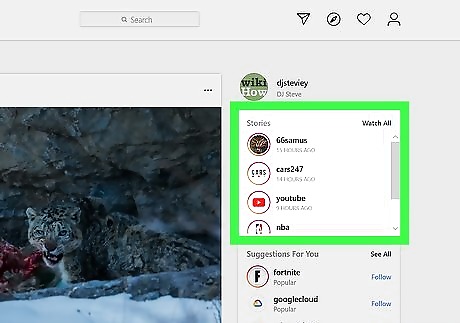
View your stories. Your stories are at the top of the main feed, which you can access by clicking the house icon at the top-right corner of the page. Click any of the circles with your friends' photos inside to see their active photo and video stories.
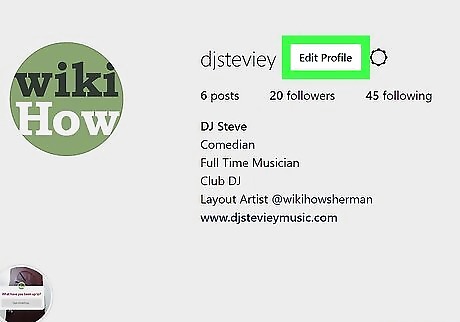
View and manage your profile. To see your own posts, click your profile photo at the top-right corner of the page and select Profile. To edit your profile, click Edit Profile at the top of the page. To adjust your settings, click the gear icon at the top of your profile. This is also where you'll find the Log Out option.
Using BlueStacks to Post Photos and Videos
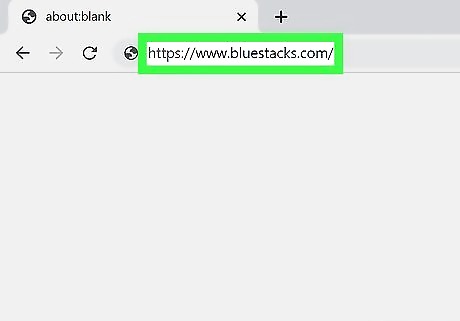
Go to https://www.bluestacks.com. If you need to be able to share your own posts and stories from your computer, you'll need to install an Android emulator that lets you install Instagram. Bluestacks is a free and easy option that you can use as long as you have a Google/Gmail account.
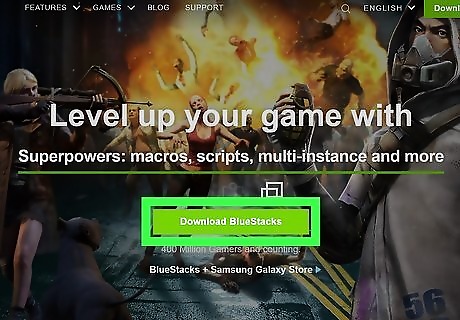
Click the green DOWNLOAD BLUESTACKS button. It's a green button in the middle of the page, though you may have to scroll down to see it. If the installer doesn't download automatically, click Download or Save when prompted.
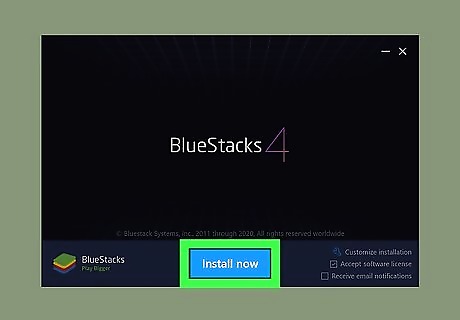
Install BlueStacks. To do so, double-click the BlueStacks EXE file, and then follow the on-screen instructions to install it on your PC. If BlueStacks doesn't open automatically, you'll find it in the Start menu. BlueStacks can take a minute or longer to start up, especially if your computer is slower than average. If prompted to perform any setup actions, follow the on-screen prompts until you arrive at the BlueStacks home screen.
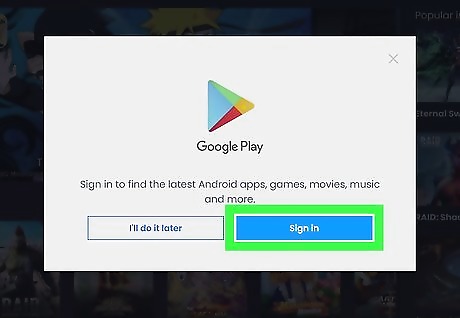
Sign in to your Google account. Just like setting up an Android phone or tablet, you'll need to enter your Google account username and password to sign in. See this wikiHow for help making a Google account.
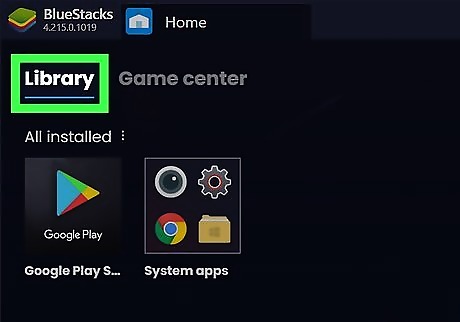
Click the My Apps tab. It's in the upper-left side of the BlueStacks window. Keep in mind that BlueStacks will occasionally display an ad when opening a new app, tab, or folder. If you see a pop-up ad, wait for the timer in the top-right corner of the window to count down, then click X in the top-right corner.

Open the Google Play Store Android Google Play. It's the white briefcase icon with a multicolored sideways triangle inside. You'll see it on the Bluestacks home screen.
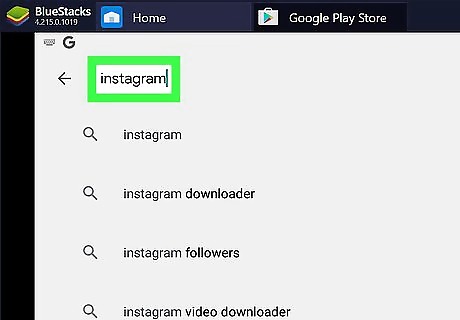
Type instagram into the Search bar and press ↵ Enter. The Search bar is at the top-right corner of the window. A list of search results will appear.
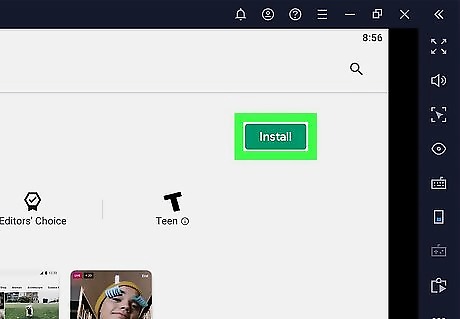
Click INSTALL. It's the blue button at the bottom-right corner of the Instagram tile. Click Accept if prompted to start the installation.
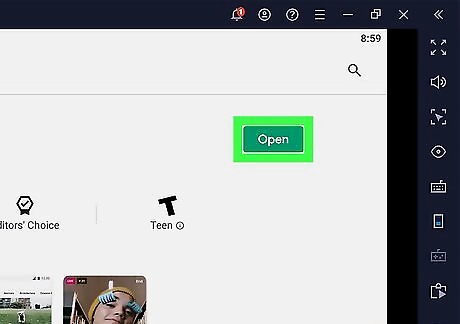
Click OPEN when the installation is complete. It's a green button in the same place as the INSTALL button was. Doing so will open Instagram.
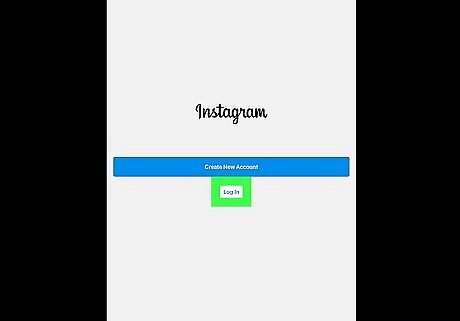
Log into your Instagram account. Enter your email address (or username, or phone number) and password. This will open the Instagram mobile app in BlueStacks, after which point you can begin using Instagram like you normally would on mobile. You may first have to click Sign In at the bottom of the Instagram page. If you're new to Instagram, check out How to Post on Instagram to learn about Instagram's posting features.
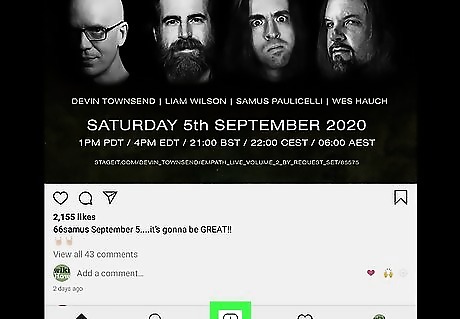
Click the + to create a new post. It's at the bottom-center part of the screen.
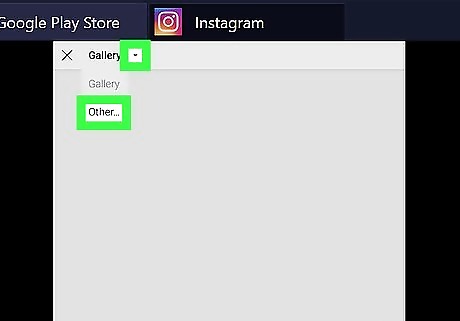
Select Other from the drop-down menu. The menu is at the top-left corner of the window. This opens the Android "Open from" menu.
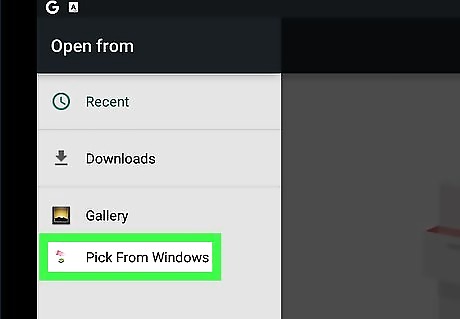
Click Pick from Windows in the left panel. This opens your Windows file picker. If prompted to allow the app to access your files, click OK or Allow.
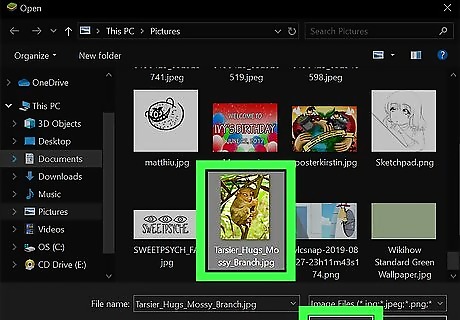
Select a photo or video and click Open. This uploads the selected photo or video to your Google account and adds it to your Instagram post. The upload may take a while, depending on the size of the file. If you aren't taken back to Instagram after uploading the media, click the Instagram tab at the top of Bluestacks. If there is no Instagram tab, click the house button at the bottom of the app to return to the home screen, re-open Instagram, and click + to create a post. You should then be able to click the photo or video you uploaded.
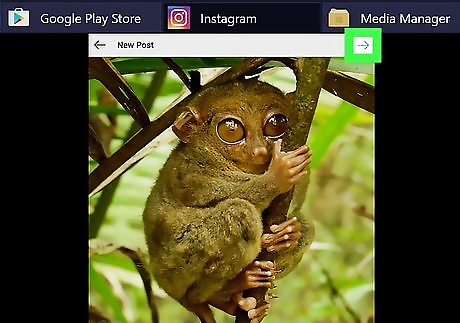
Click Next. It's at the top-right corner.
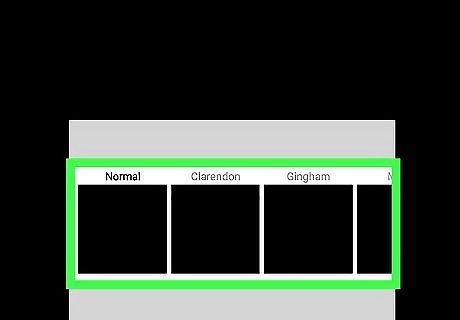
Edit your post and click Next. You can use the filter options at the bottom to choose lighting and color effects, or click Edit to make your own custom changes.
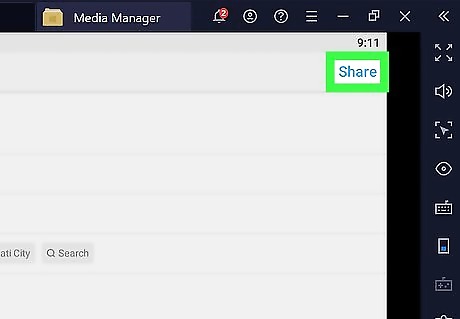
Enter your post details and click Share. Type a description or caption in the typing area at the top of the app, and then add a location or tags if you wish. To share your new post, tap Share at the top-right corner.


















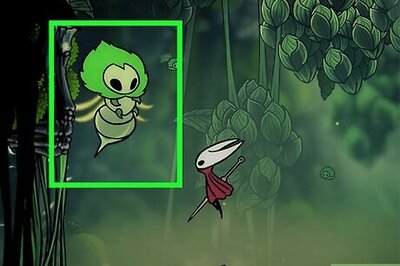

Comments
0 comment