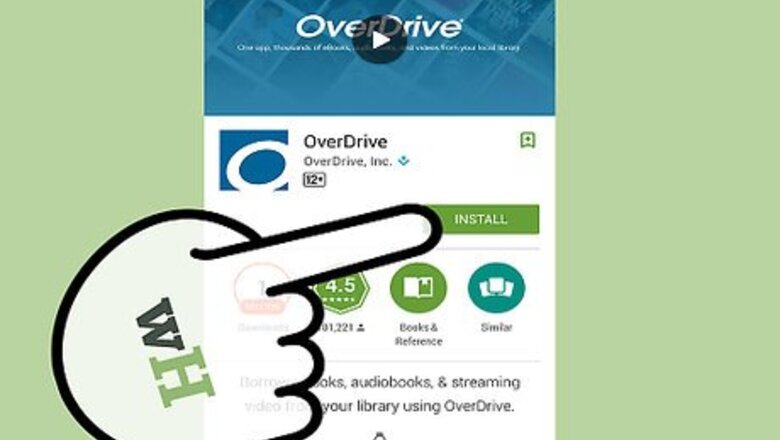
views
Setting Up OverDrive
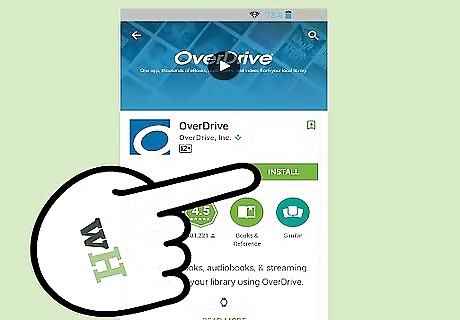
Download the OverDrive app. To recap, the OverDrive application allows users to digitally check out eBooks from their local libraries. This is the easy part, but it requires a few steps before you can download it. Go to the Amazon Appstore on your computer or Kindle. On your computer, you can access the Appstore by going to Amazon's website and downloading the Appstore onto your computer. The Appstore will already be loaded onto your Kindle. An icon for the Appstore will on the home screen of your Kindle. Search for the OverDrive application in the search bar at the top. Click install and wait for the application to install on your Kindle or computer. If you downloaded it on your computer, you need to sync it with your Kindle. You need to be connected wirelessly in order to do this. Take your Kindle and swipe down from the top of the screen to see Quick Settings. Click on Quick Settings, and then tap Sync. Once it is downloaded on your Kindle, you should be able to access it by clicking the OverDrive app icon on your home screen.
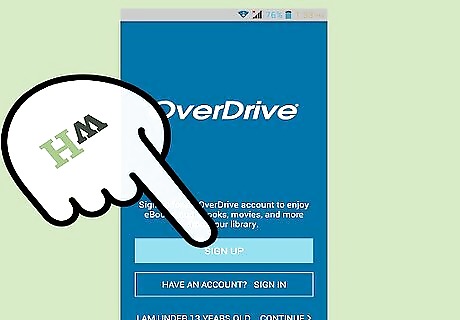
Register for an Adobe ID. OverDrive uses Adobe's Digital Editions software to read copy-protected e-books, so when you open the app it will explain that you need an Adobe ID number. If you have signed up for any Adobe products then you already have an Adobe ID. Those without an ID can easily create one within minutes on Adobe's website. There can be an issue if you're using an Adobe ID that has been authorized to work with too many computers or devices. In this instance, an error titled "E_ACT_TOO_MANY_ACTIVATIONS" may pop up. If you encounter this error, then you need to visit this link, which will take you to an Adobe website that will allow you to reset your ID. Choose Digital Editions from the 'Find A Product' list. Next, select the option that says 'Adobe ID and signing in.' Then, select 'Adobe ID, sign in, and account help.' This will send you to a page with instructions on how to reset your Adobe ID. If you are still having problems resetting your ID, then select the 'Contact Options' tab and then choose 'Chat.' A chat bubble will pop up and an Adobe assistant will help you.
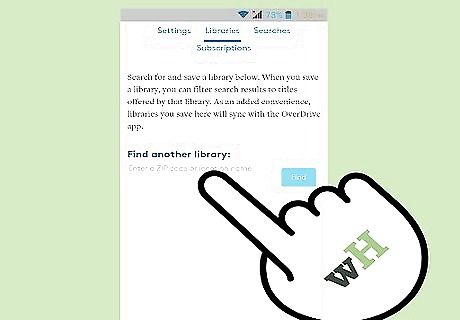
Find a library. After entering your Adobe ID, you will see a tab on the side that says 'Add a library.' You can search by library name, city/borough, or postal code. OverDrive is not linked to every city in the UK, but most major library consortiums should be connected.
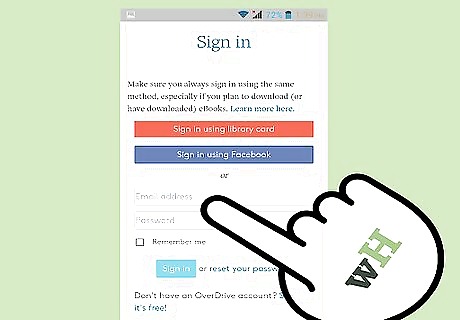
Sign in. Once you have found your library, you can tap 'sign-in' in the upper right-hand corner where you will be prompted to enter in your library card information. The prompt will ask for your current library identification number as well as a security PIN. You will need to contact your local library if you do not have this information, or if you need to obtain a library card.
Checking Out
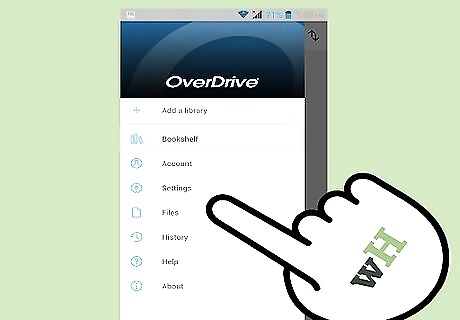
Learn how to navigate through the search categories. Now that you're signed into the library system, you will be brought to a page that allows you to search through all of the eBooks your library branch has made available. The book search can be filtered by genres and sub-genres of books, allowing you to easily narrow down your search.

Refine your search. In addition to genres, you can make your search easier by typing in the title or author of the book. You can search the series name of a book. For example, instead of searching "Sorcerer's Stone," you could search "Harry Potter." You can also tweak the visual aspect of the search by selecting 'cover,' 'grid,' or 'list,' on the top-right next to the search bar.
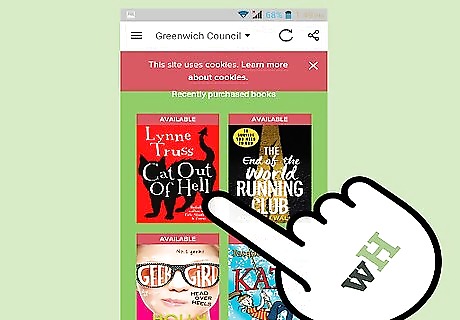
Discover more information about the title. Once you have located the book you wish to borrow/check out, click on the book's title and you will be brought to a page specific to the book. This page will list numerous details about the book, including a thorough description, a star rating, how many physical copies are available at the library, its subjects, and other formats it is available in.
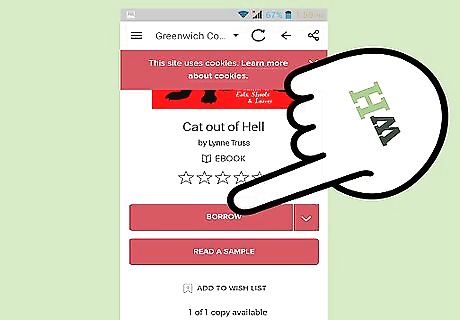
Borrow your book. Look on the upper right side of the book's cover for a black book icon. If that icon is present, then the book is available for check-out. Click the button that says 'Borrow' to start downloading the book onto your Kindle. You also have the option to download a sample chapter for those who want a taste of the content before borrowing it. Remember that you need a Wi-Fi connection in order to download your book.
Accessing Your Book
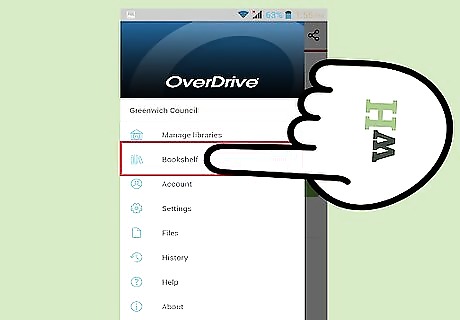
Find the borrowed book on your Kindle. Go to the home screen and select the book you want to read. This eBook will work the same as any other e-Book on your device. You can switch pages using the buttons on the top left or right of the page, and additional controls on the bottom allow you to change the text size and brightness.
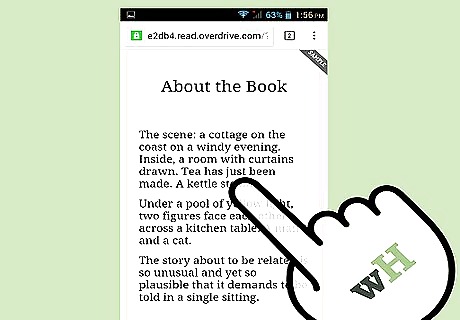
Listen to your favorite books. OverDrive also allows you to check out audio books from your library. Search for audiobooks using the same search bar you used when browsing books. Click on the audiobook, and look for a black pair of headphones in the upper right corner of the cover artwork. If the headphones are gray, then the audiobook is already checked out and you need to click the 'Place a Hold' button in order reserve it when the audiobook is available.
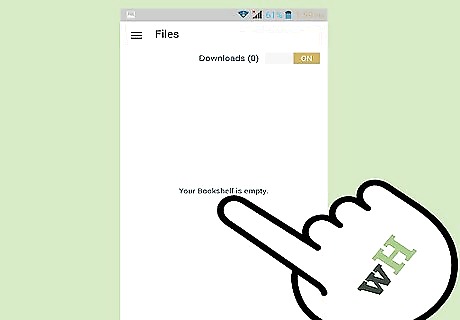
Delete a book if you need to save space. OverDrive gives you the option to remove a book from your Kindle without returning it to the library. In order to do this, you need to tap and hold your finger on the title until an option pops up that says 'Remove from Device.' Click this option and the title will be deleted from the device, but you are still free to access it on the 'Archived' tab.
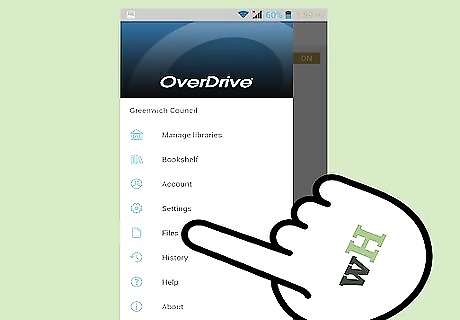
Find your borrowed books. There is an icon in the upper left corner of your Kindle that has three horizontal bars. Click this icon in order to visit your collection of books that are currently checked out. You will be able to borrow five books at a time, for a maximum length of three weeks. All of the books will be automatically removed from your Kindle after this period.
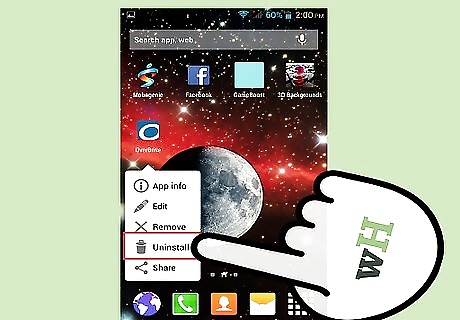
Try uninstalling then reinstalling the OverDrive application or Kindle if necessary. Sometimes OverDrive may freeze or stop functioning properly. In this situation you should first try to restart the OverDrive app. To do this, click the "Apps" tab on your home screen. This will allow you to look at all of the applications downloaded on your Kindle. Next, tap while holding the OverDrive icon, which will bring up the option to "Remove From Device." Click "OK" to finally uninstall the app from your Kindle. You may have select "OK" again on the completion screen. To install, go back to the Amazon Appstore, search for OverDrive, and reinstall on your Kindle.
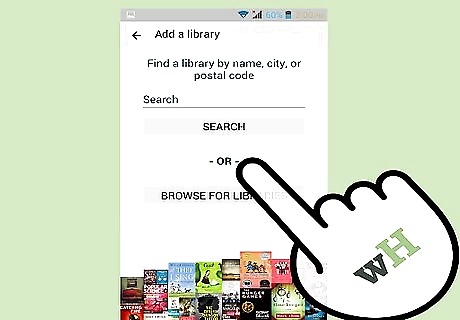
Use these steps if you receive a "800404c - Invalid fulfillment request" while downloading a title. Find your Web tab on your home screen to open up the web browser. Click on menu, and then click on settings. The menu tab looks like a soccer goal post with three horizontal grey lines inside of it. Next, you will see options to clear all cookie data, cache, history, and form data. Click "OK" next to all of these to confirm that you are clearing them. Download your title again and the error should be removed.










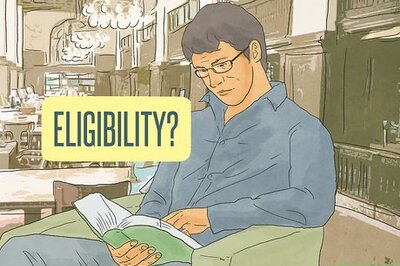








Comments
0 comment