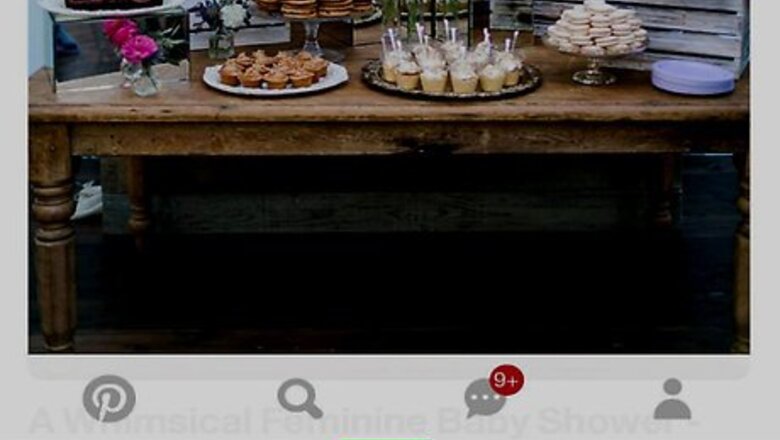
views
If Your Device is Already Updated to iOS 8
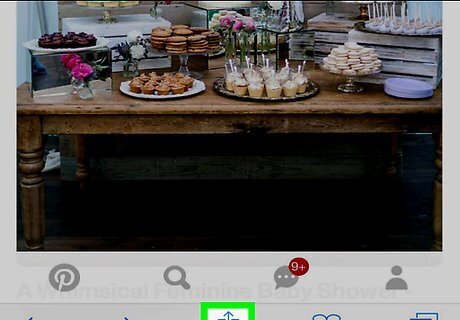
Open any Safari page and select the Share button. It looks like the icon in this image.
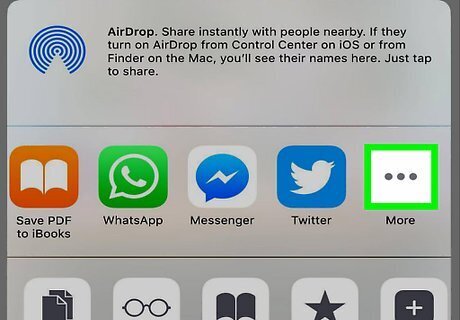
Swipe right, and tap the More option. It looks like three little dots.
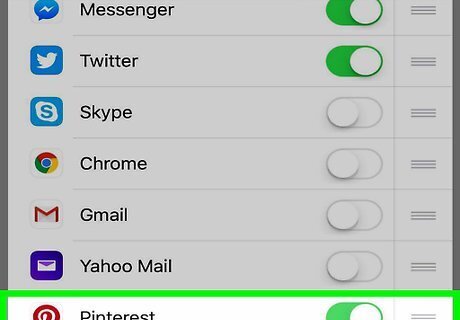
Select your 'Share' options. Set Pinterest to On.
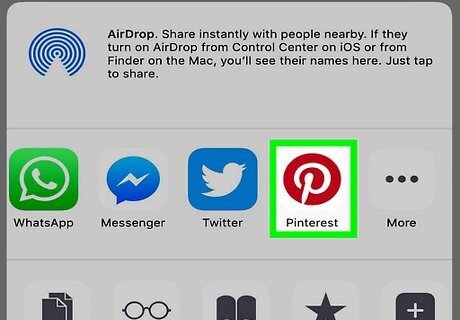
Done. This will add the Pinterest icon to your Share options and all you need to do is select it when you see an image you want to pin.
If You Are Not Updated to iOS8
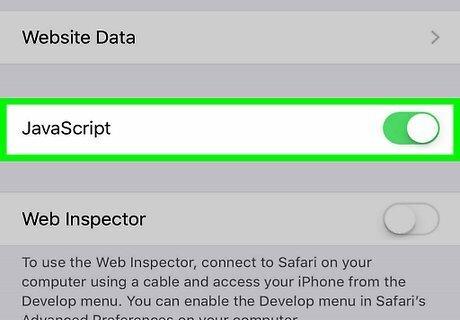
Make sure that Javascript is enabled. You will find this under Safari > Advanced (or thereabouts depending on your software version)
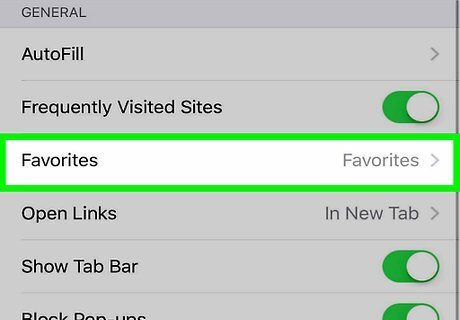
Set the Show Favourites Bar to On. You will find this under Settings > Safari
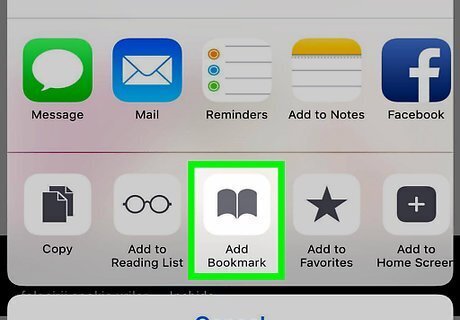
Open up any page in Safari. Tap on the Share button, and then Bookmark. Label your Bookmark 'Pin It', and save it. There are still some alterations that need to be done.
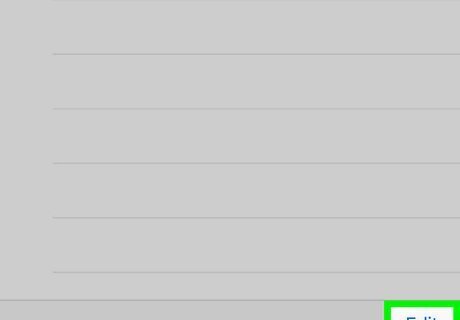
Open up your Bookmarks. Select the Edit button, and then the one you have named Pin It. Now comes the tricky part! You need cut and paste the text in the image into the circled area. You should also type this JavaScript code in. Doing so will finalize the button's addition.
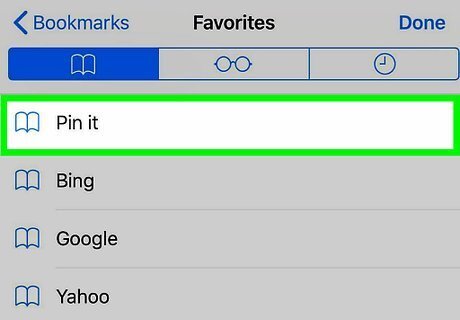
That's it! Because you have set up the Bookmarks Bar, you will see this under the website address. Whenever you see an image you want to Pin, simply tap on the Bookmark.











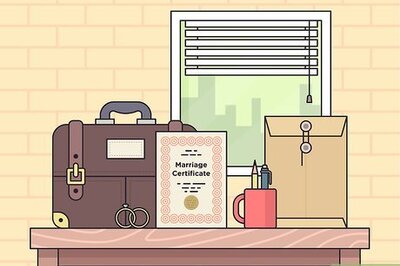


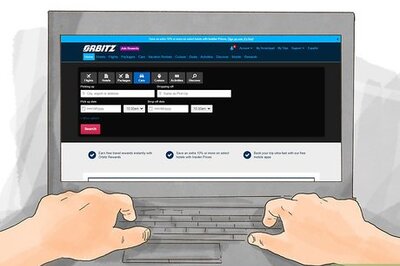
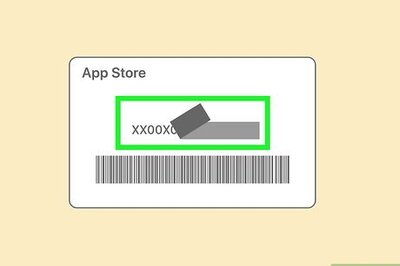
Comments
0 comment