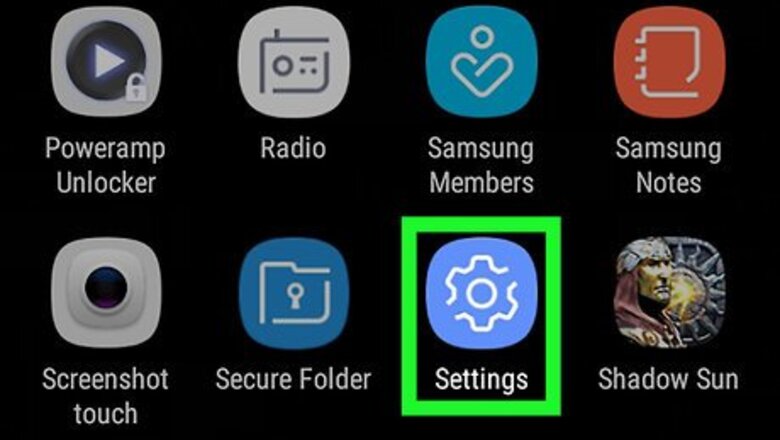
views

Open your Android's Settings. Swipe down from the top of the screen, then tap the "Settings" gear Android 7 Settings that's in the top-right corner of the drop-down menu. On some Androids, you'll need to use two fingers to pull down this menu.

Scroll down and tap System. This option is near the bottom of the Settings page. On a Samsung Galaxy, you'll scroll down to tap General management instead.

Tap Date & time. It's near the top of the System page. You'll tap Date and time here on a Samsung Galaxy.

Tap the blue "Automatic date and time" switch. Doing so will disable automatic date- and time-setting, allowing you to adjust both the time and the date manually. If this switch is grey, automatic date- and time-setting is already disabled. If you want to turn on automatic date- and time-setting to ensure that your Android will always display the correct time and date, tap the grey "Automatic date and time" switch.

Tap Set date. It's in the middle of the Date and Time page. Doing so opens a calendar.

Select a date. Go to the day for which you want to set your Android, then tap it and tap SAVE. On a Samsung Galaxy, you'll tap DONE instead of SAVE.

Tap Set time. This is below the Set date option on the page.

Select a time. Adjust the clock to read the time you want to see (including whether it's currently AM or PM if you aren't using 24-hour time), then tap SAVE. Again, on a Samsung Galaxy, you'll tap DONE here.

Select a time zone if necessary. If you want to select a time zone that's different than your current time zone—or if your current time zone is incorrect—tap Select time zone and then select the time zone you want to use for your date and time. Selecting a new time zone may override the date and time you previously set. If you have automatic date- and time-setting enabled, choosing a new time zone will automatically update your date and time.

Enable 24-hour time. If you want your time to display in 24-hour format (e.g., "15:00" for 3:00 PM, "09:00" for 9:00 AM, etc.), you can enable this setting by tapping the grey switch to the right of the "Use 24-hour format" heading. If 24-hour time is currently enabled and you want to disable it, tap the blue switch to the right of the "Use 24-hour format" heading.











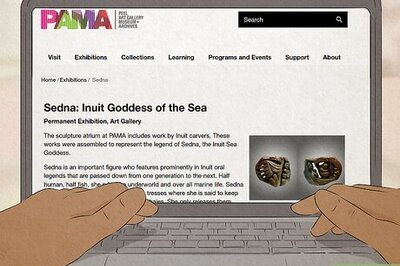

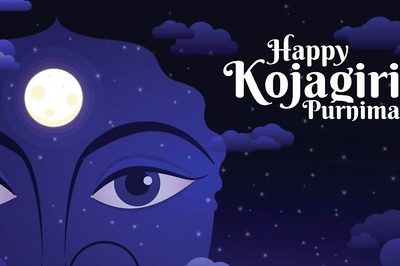


Comments
0 comment