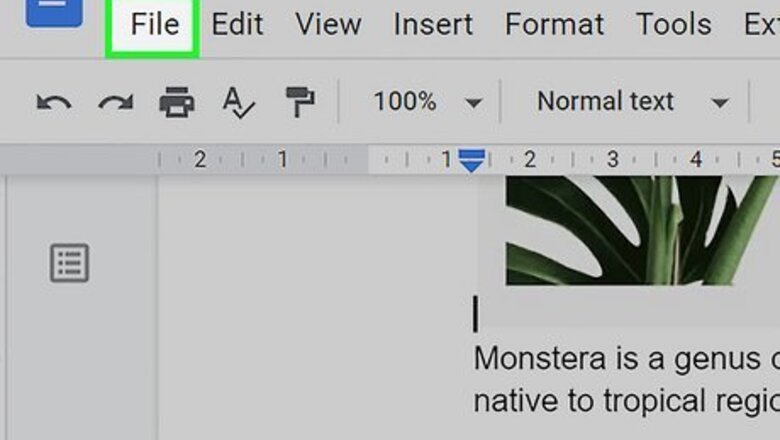
views
- Use File > Page setup to change the margins for the whole document.
- Use View > Show ruler to show the ruler.
- Slide the blue triangle in the ruler to change the margin for selected text.
Using Page Setup
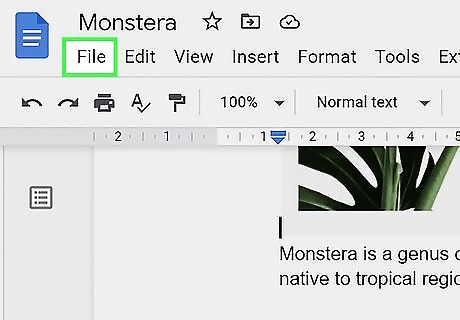
Click File. Open Google Docs in your preferred web browser. Then, locate the File tab at the top of your Google Doc. This method will use Page Setup to change the margins for the entire document.
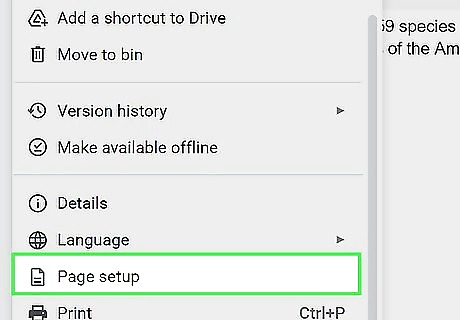
Select Page setup. This option is located near the bottom of the File pop-up menu. A “Page setup” window will appear over your document.
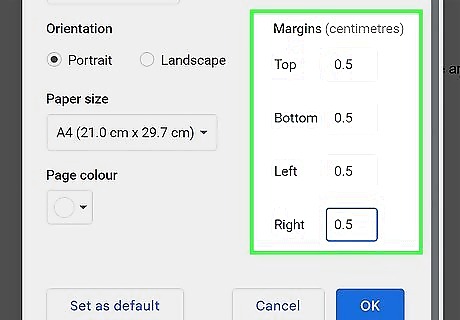
Type in new margin values. The margins are set to 1 inch by default. Type in new values to change the margins for the entire document. You can set the margin to decimal values to get the exact spacing you need. For example, 0.5 will result in a margin of half an inch.
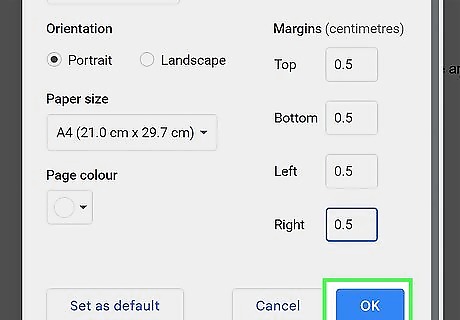
Click OK. This will confirm the margin settings for your Google Doc. You’re ready to share the Google Doc file with your fellow writers!
Using the Ruler
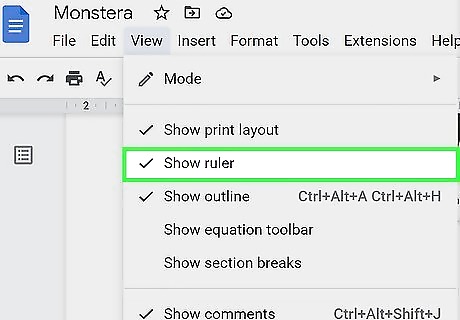
Show the ruler. If the ruler isn’t already present on your Google Doc, follow these steps: Click View in the top menu bar. Click Show ruler to make the ruler appear.
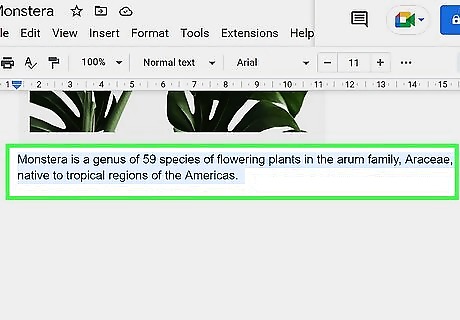
Select the text you want to change. Using the ruler only changes the margins for the text you’ve selected, not the entire document. Place your cursor in a single line to change just the margins for that line. Highlight multiple lines to change their margins at the same time. Press Ctrl+A (Windows) or ⌘ Cmd+A (macOS) to select everything in the document.
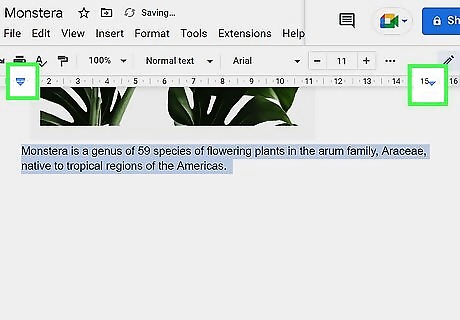
Drag the blue arrow in the ruler. This will change the margin for the selected text. You can also drag the blue rectangle to change the first line indentation of paragraphs. For more Google Docs tips, check out how to add borders and easily move images.













Comments
0 comment