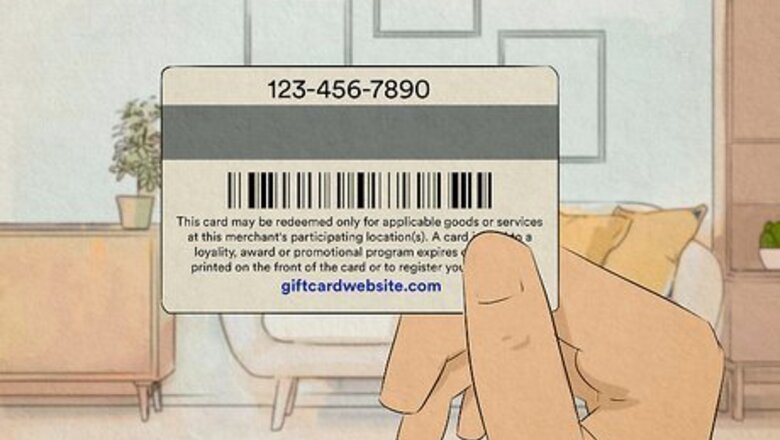
views
Checking Your Balance Online
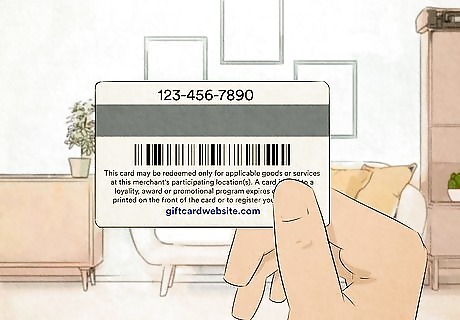
Find the website on the back of the card. Flip the card over to the side with the black strip and read the fine print on the back of the card. It will usually have directions to find your balance and will sometimes list a website that you can visit to determine your balance. Beware of scam sites that aren't affiliated with the gift card company. Only use websites linked from the company's official site, or the website printed on the back of the card.
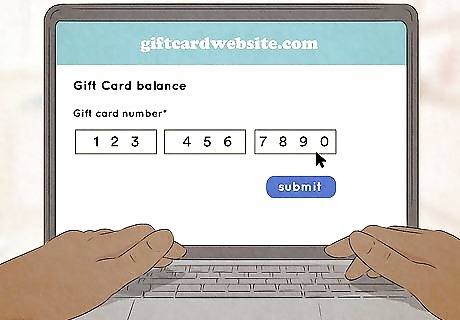
Type the required information into the site. Once you visit the website found on the back of the card, it will have fields for information pertaining to your card. This will usually include your card number and another numeric code like the expiration date or access code. Sometimes you may have to peel off a piece of tape to reveal the card numbers on the back of the card.
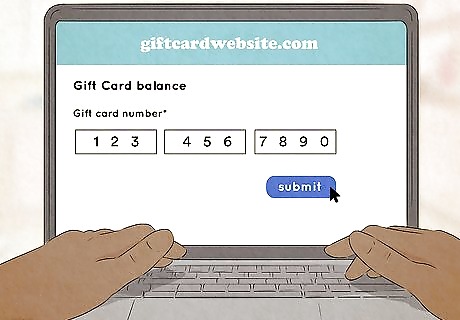
Hit submit or enter. Once you submit the information you should be forwarded to a page that lists the balance on your gift card. If it doesn't work, go back to the last page and enter the card details again. Double-check them to make sure that they are correct before you submit them. If the information still doesn't work your card could be expired or there could be a technical problem. In this case, call the company or go to a physical location.

Call or go to the store if there is no website on the back of the card. If you can't find a website on the back of the card, there may be no way to check your balance online. If this is the case, you'll have to use another method to check the balance on your gift card.
Calling the Gift Card Company
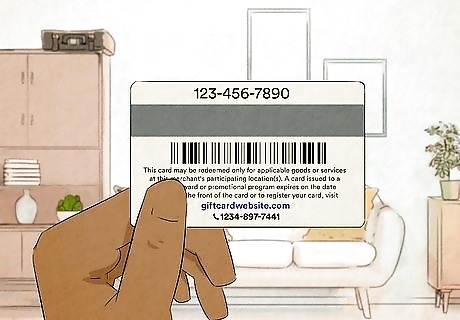
Locate the company's number on the back of the card. Most gift cards will have a toll-free number on the back of them that you can call to get your balance. Flip the card over to the side with the black card strip and locate the phone number on the back of the card. Some cards will have 2 numbers--one for customer service and one for balance inquiries. If you call the customer service number, they will be able to direct you to the balance inquiry phone number.
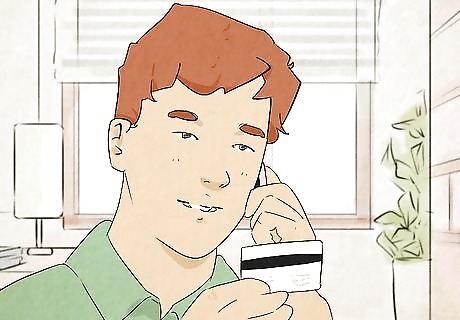
Call the number you found on the card. Dial the balance inquiry number you found on the back of the card. Sometimes this number will lead to a live operator and other times it will go to an automated phone system.
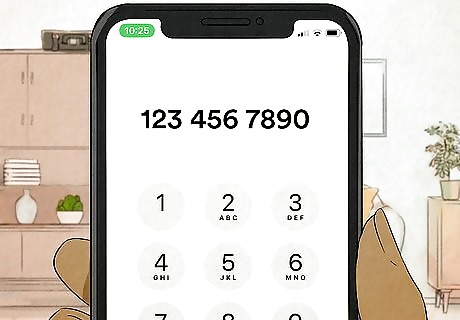
Use the keypad on the phone to input your information. Once you call the number, it will ask you for card details which could include the card number, expiration date, your birth date, or the last four digits of your phone number. The information you'll need depends on which type of gift card you have. Follow the automated system or talk to the customer service representative until you input all the required card information.

Wait and listen to hear your balance. Once you input the proper information, you'll be redirected to a reading of your balance. Write the balance down or save it on your cell phone so that you know how much you have on the card.
Going into the Store

Visit a physical location to use the gift card. If your gift card is for a specific company, visit a store to that company. They will typically tell you the balance on your gift card free of charge.
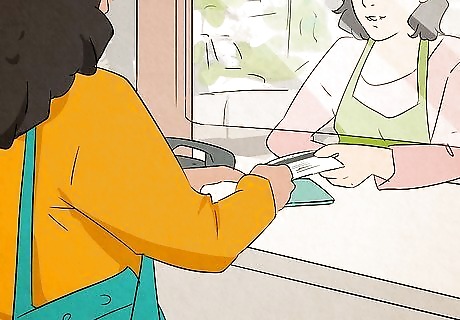
Ask an employee if they can check the balance on your gift card. Hand your gift card over to a customer service representative or a cashier and ask them if they can check the balance on your gift card. They will usually be able to scan the card and tell you what the balance is.
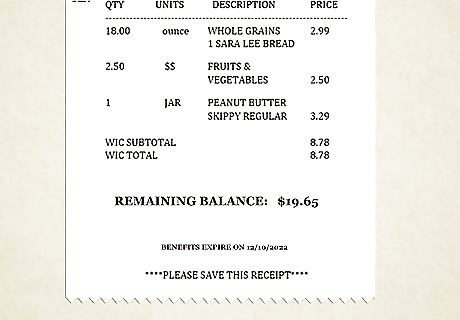
Look at the bottom of the receipt after you use the gift card. If you use the gift card at a physical location, get a printed receipt. Most companies will list the remaining balance of your card on the bottom of the receipt.

















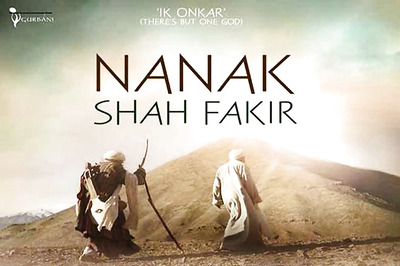
Comments
0 comment