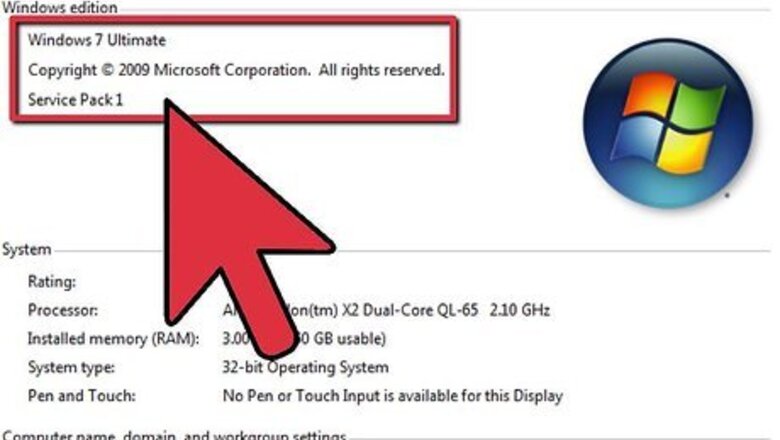
views
Configuring a Print Server Manually
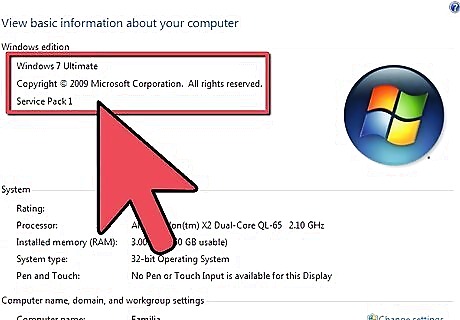
Determine what operating system each computer sharing the printer is running. If all the computers in the network run on Windows 2000 or newer, then set up the printer server for “Windows 2000 and Windows XP clients only.” If any of the computers uses Windows ME or older, then set up the printer server with the “All Windows Clients” option so it works for all computers.
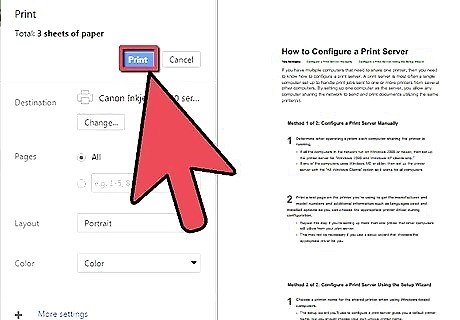
Print a test page on the printer you’re using to get the manufacturer and model numbers and additional information such as languages used and installed options so you can choose the appropriate printer driver during configuration. Repeat this step if you’re setting up more than one printer that other computers will utilize from your print server. This may not be necessary if you use a setup wizard that chooses the appropriate driver for you.
Using the Setup Wizard

Choose a printer name for the shared printer when using Windows-based computers. The setup wizard you’ll use to configure a print server gives you a default printer name, but you should choose your own unique printer name.
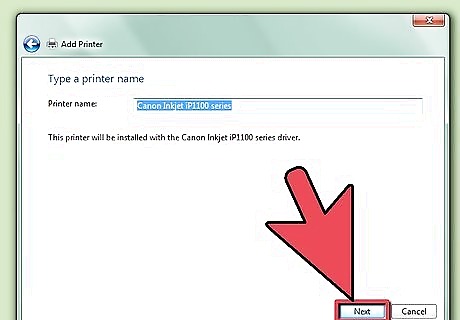
Create a share name for the print server. Users click on this name to connect to the printer the network is sharing. A print server utilizing multiple printers lists the share name of each printer and users click on the printer to which they want their print job to go.
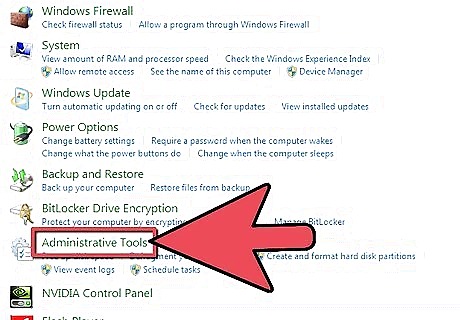
Configure a print server by using a server wizard. Access to the wizard varies depending on the server computer’s operating system. For the Windows Server 2003 family, click on the “Start” button in the lower left-hand corner, click on the “Control Panel” button, click on “Administrative Tools” twice and then click on “Configure Your Server Wizard” twice and follow the wizard's prompts. For Windows 2000 and the XP family, click on the “Start” button, click on the “Control Panel,” choose “Printers and Other Hardware” and then click on “Printers and Faxes.” Find the appropriate printer, right-click on the name and/or printer icon, highlight and then click on “Properties.” Open the tab marked “Sharing” and click on the link that says “Network Start-up Wizard” and follow the wizard’s prompts. For Windows 95 and 98, open the “Control Panel,” click on “Network” twice, open the tab labeled “Configuration” and click on the button marked “File and Print Sharing.” From this window place a check mark next to the option that says, “I want to be able to allow others to print to my printer(s).” The computer may require a restart to complete the task.















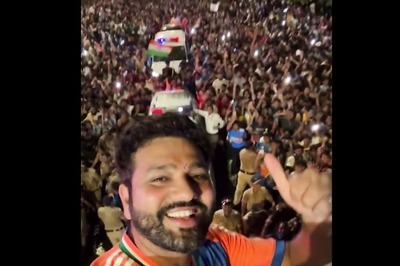


Comments
0 comment