
views
Using Simple Methods on Windows
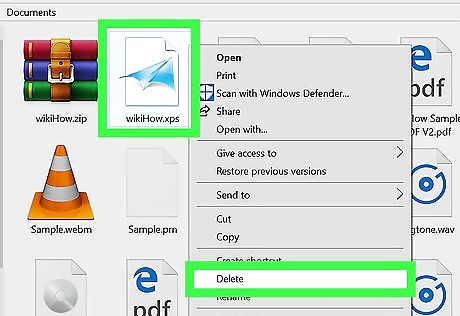
Locate the file to be deleted. Browse File Explorer, and once you find the file to be deleted, right click, and click on "Delete", or press the Delete key, or drag the file to the Recycle Bin. Provide confirmation if needed. Hold ⇧ Shift to permanently delete the file.
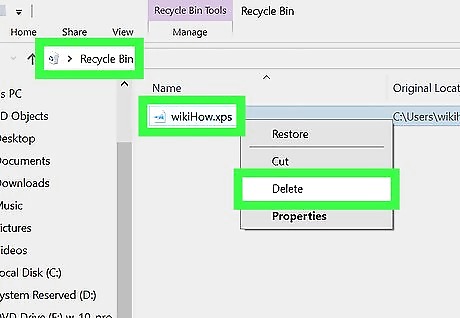
Permanently delete the file. In the Recycle Bin, right-click, choose "Delete", and confirm that you want to permanently delete the file. To empty the Recycle Bin, right-click on the Recycle Bin, choose "Empty Recycle Bin", and provide confirmation, or under Recycle Bin tools, choose "Empty Recycle Bin".
Using Command Prompt on Windows
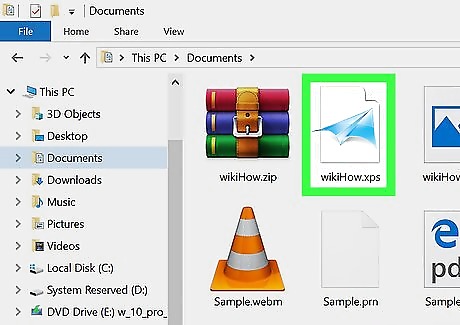
Know the file you want to permanently delete. This method deletes the file permanently, so be careful with it.

Open Command Prompt. Press ⊞ Win+X. Then choose "Command Prompt".

Type the following command: del/ erase filepath. This will permanently delete the file. If you choose to delete a folder, type -s at the end of it to delete all of the subdirectories. Be careful what you delete; running this line with C:\ as the filepath will wipe your entire C drive (the drive with Windows on it).
Using Simple Methods on Mac/Linux

Locate the file to be deleted. Browse using the built-in Finder.

Right click on the file. Then click "Move to Trash".
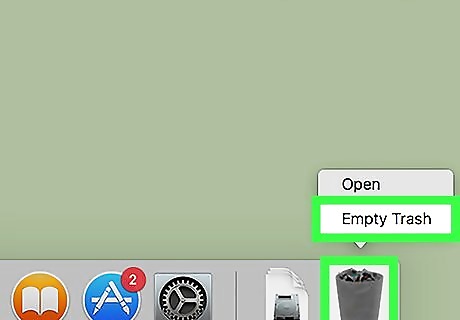
Empty the Trash. Right-click on the Trash icon, then choose "Empty Trash". This will permanently delete all of the files moved to it.
Using Terminal on Mac/Linux
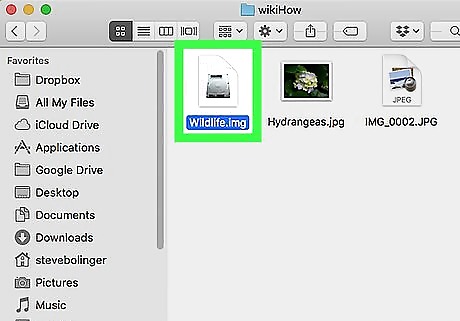
Know the file you want to permanently delete. This method deletes the file permanently, so be careful with it.

Open Terminal. Find it on your dock, or search for the app name.
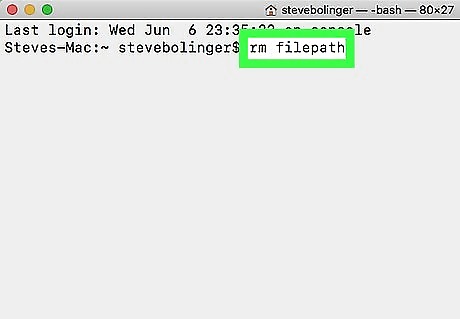
Type the following command: rm filepath. This will immediately delete the file permanently. If you want to delete a folder, use rm -rf filepath instead. This will delete all of the subdirectories as well. Use sudo to delete files you do not have permission to delete. Be very careful what you enter there, as it only takes eight bytes of code to wipe your whole hard drive.












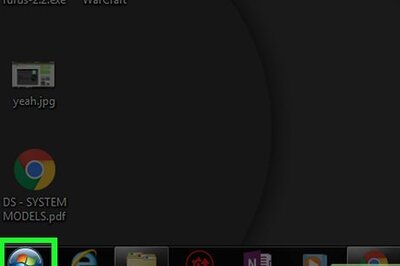
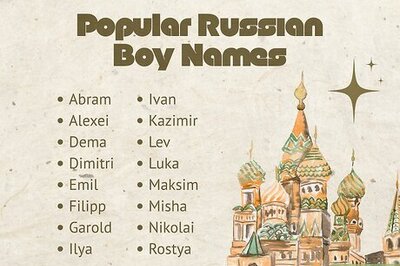





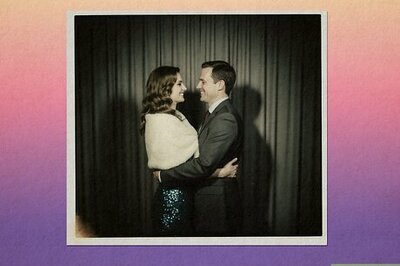
Comments
0 comment