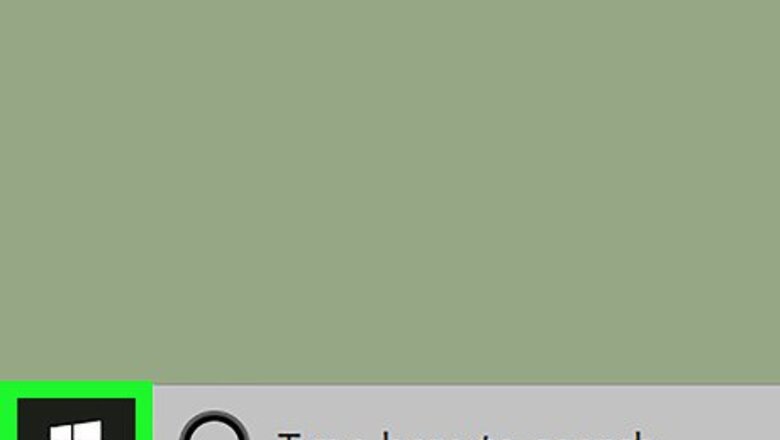
views
Using Device Manager
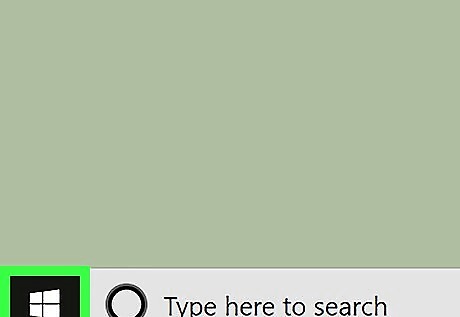
Open Start Windows Start. Click the Windows logo in the bottom-left corner of the screen. You can also just right-click Start if you want to select Device Manager from the advanced menu.
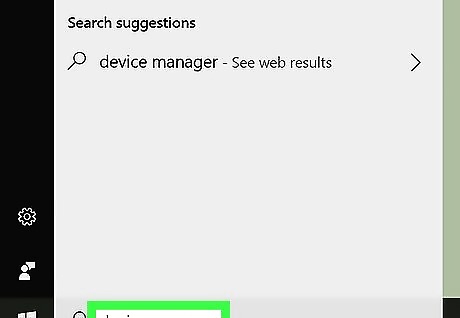
Open Device Manager. Type device manager into Start, then click Device Manager at the top of the Start results. If you right-clicked Start, click Device Manager in the menu that appears.
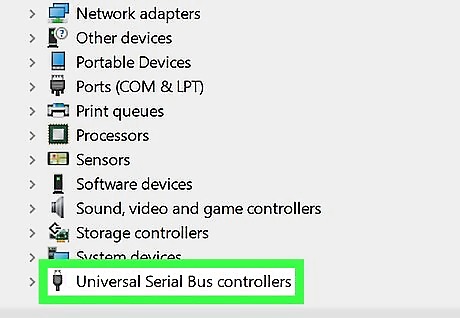
Scroll down to the "Universal Serial Bus controllers" heading. You'll find this in the "U" section near the bottom of the Device Manager window.
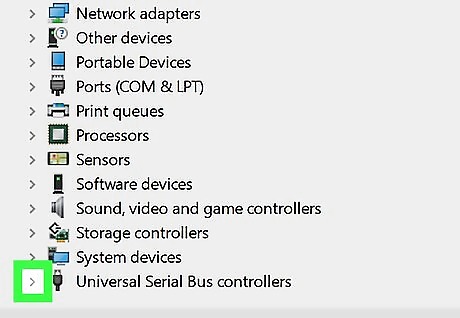
Expand the "Universal Serial Bus controllers" heading. Double-click the heading to do so. You should see several indented options appear below the "Universal Serial Bus controllers" heading. Skip this step if this heading is already expanded.

Select the "Root Hub" or otherwise built-in USB option. The name of this option may vary depending on your computer, but it will usually have "USB 3.0" written next to it.
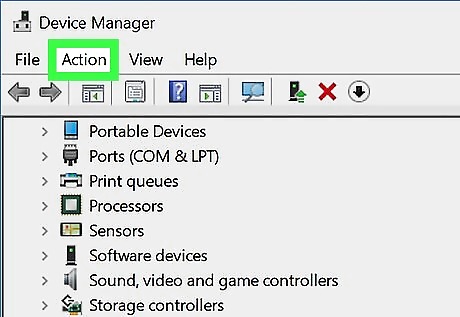
Click Action. It's a tab at the top of the Device Manager window. A drop-down menu will appear.
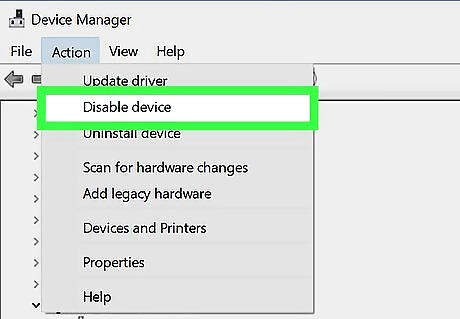
Click Disable Device. This option is in the drop-down menu. Doing so disables the built-in USB adapter.
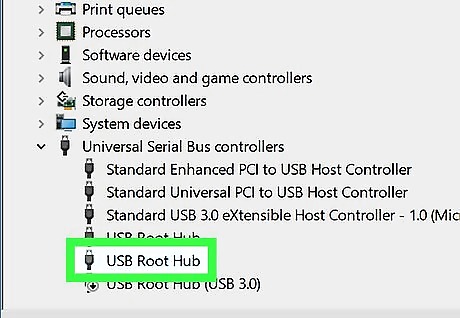
Disable any remaining USB options under the heading. While disabling the built-in USB adapter will remove most of the other USB items from below the "Universal Serial Bus controllers" heading, there may be one or more remaining USB options. Disable these by clicking an option, clicking Action, clicking Disable Device, and repeating until each USB option is disabled.
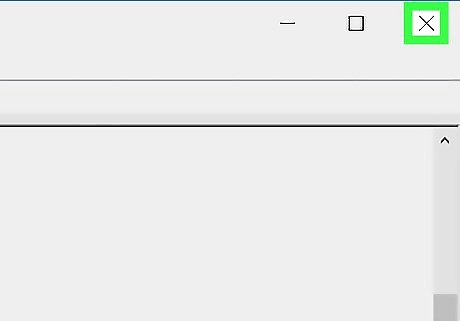
Close Device Manager. Your computer's USB ports should no longer work. If you need to re-enable the USB ports, go back to Device Manager, select a USB option, click Action, click Enable Device, and repeat until your USB options have been restored.
Using the Registry
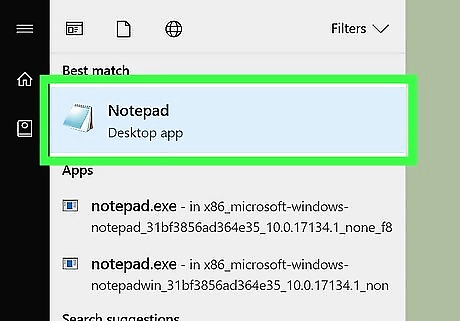
Open Notepad. You'll use the built-in Notepad app to create the Registry script that disables USB ports. To open Notepad, do the following: Click Start Windows Start. Type in notepad. Click Notepad in the search results.
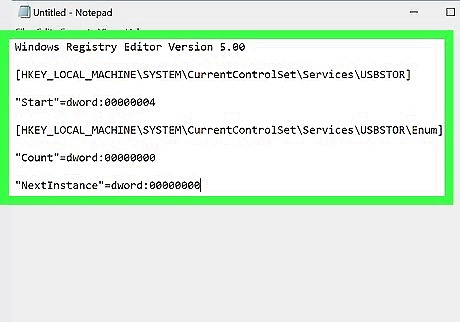
Add the "disable" script to Notepad. Paste the following script into Notepad: Windows Registry Editor Version 5.00 [HKEY_LOCAL_MACHINE\SYSTEM\CurrentControlSet\Services\USBSTOR] "Start"=dword:00000004 [HKEY_LOCAL_MACHINE\SYSTEM\CurrentControlSet\Services\USBSTOR\Enum] "Count"=dword:00000000 "NextInstance"=dword:00000000
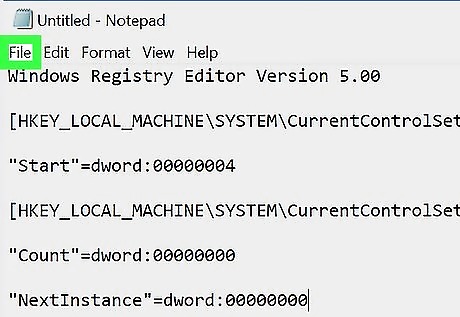
Click File. It's in the top-left corner of the Notepad window. A drop-down menu will appear.

Click Save As…. This is in the drop-down menu. Clicking it prompts a Save As window to open.

Enter a file name followed by the ".reg" extension. In the "File name" text field, type in whatever name you want to use for your file, then type .reg at the end of the name to indicate that the file should be opened with the Registry Editor. For example, to name your file "USB-off", you would type USB-off.reg into the "File name" text field.
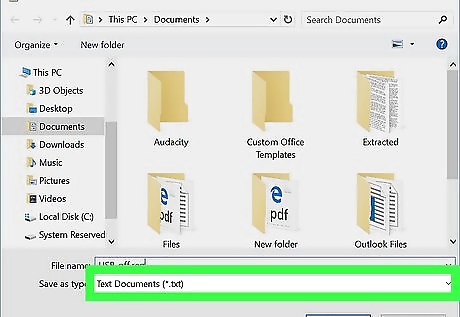
Click the "Save as type" drop-down box. It's near the bottom of the window. A drop-down menu will appear.
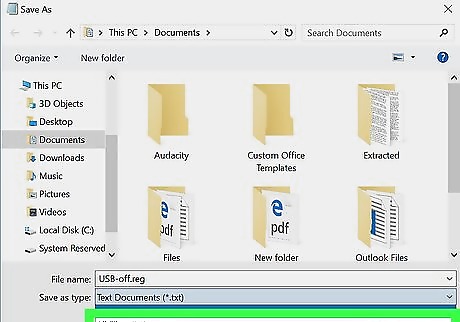
Click All Files. This is in the drop-down menu.
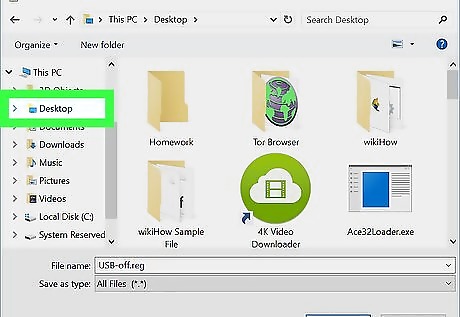
Select the Desktop folder. You'll find this in the left-hand pane of the Save As window. You may have to scroll up or down in the left-hand pane of the Save As window to find the Desktop folder.
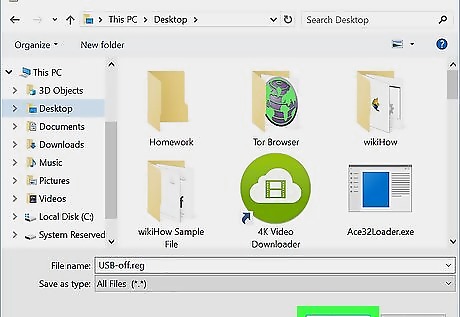
Click Save. It's in the bottom-right corner of the Save As window. Doing so saves your file on the Desktop.
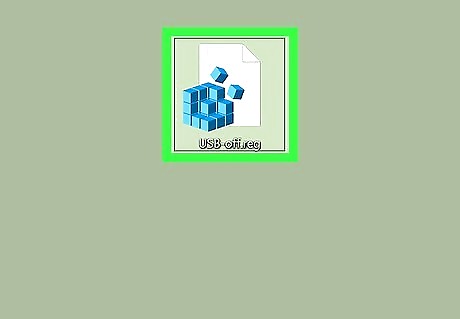
Prompt your file to run. Double-click the file to begin running it. If you have a USB flash drive (or another USB item you want to disallow) plugged into your computer, unplug it before continuing.
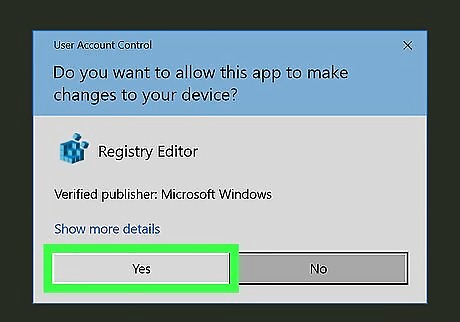
Confirm the command. Click Yes when prompted twice, then click OK when alerted that the command executed successfully. At this point, your computer's USB ports should be disabled.
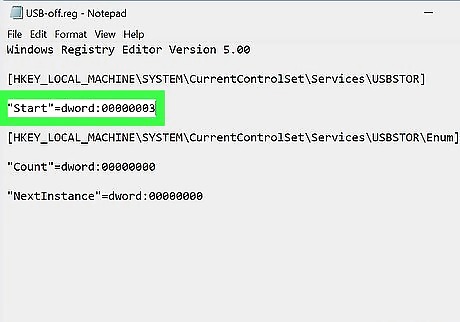
Change the file's script to enable USB ports. If you want to re-enable USB ports, right-click the Notepad document and click Edit, then replace the third line with the following and press Ctrl+S: "Start"=dword:00000003













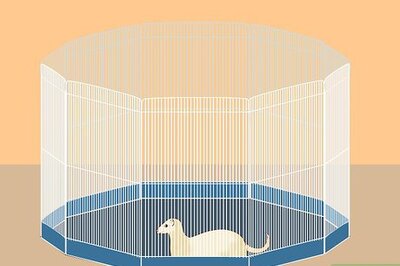
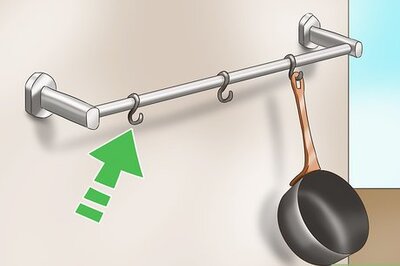
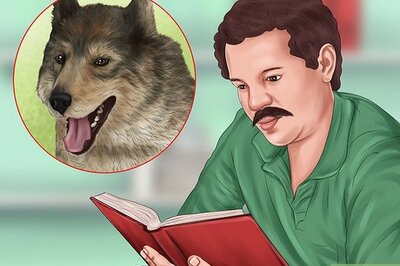
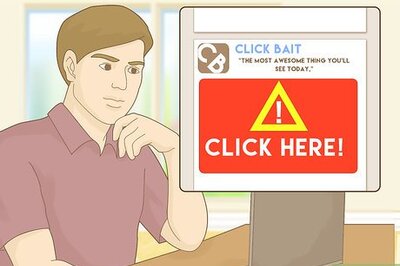


Comments
0 comment