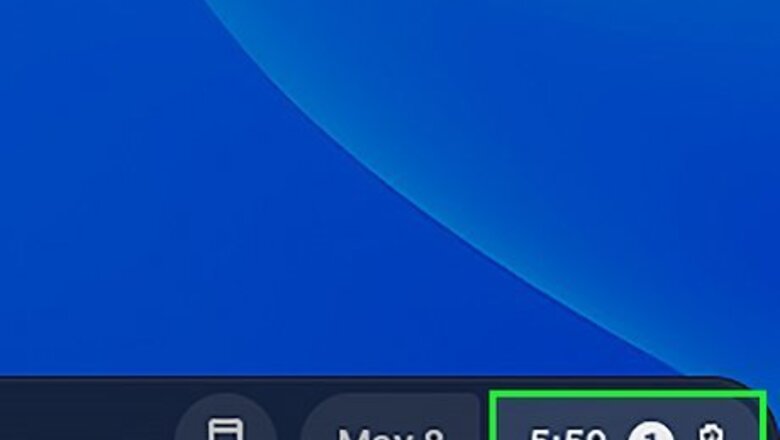
views
- To install the Fortnite APK on your Chromebook, you need to first enable the "Install apps and games from Google Play on your Chromebook" setting.
- You can find the Fortnite APK at https://www.fortnite.com/mobile/android/new-device, but you may need to enter developer mode on your Chromebook to download it.
- You can also join GeForce Now and play Fortnite via the cloud on your Google Chromebook.
Installing the APK
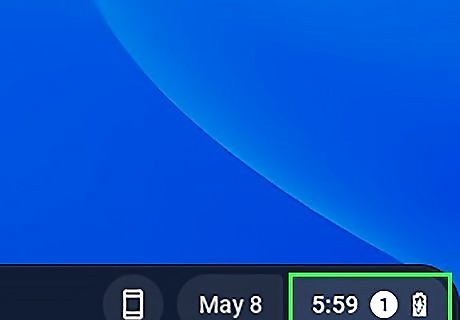
Click the time on the bottom-right. You can find your Chromebook's time indicator in the lower-right corner of your screen. It will open a pop-up menu.

Click Settings on the menu. This option is listed next to a Android 7 Settings icon. It will open your computer settings.
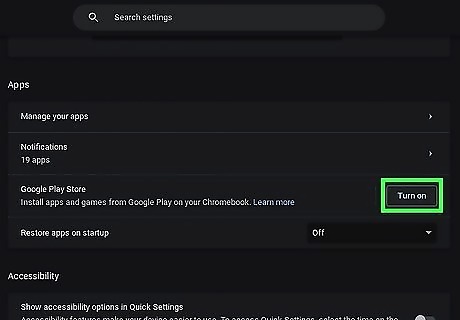
Select Turn on next to "Install apps and games from Google Play on your Chromebook." You can find it in the "Google Play Store" section of your settings. This will open a pop-up window. If you don't see this option, make sure your Chromebook is up-to-date with the latest Chrome OS software. If you still don't see it with the latest OS update, your Chromebook doesn't work with Android apps.
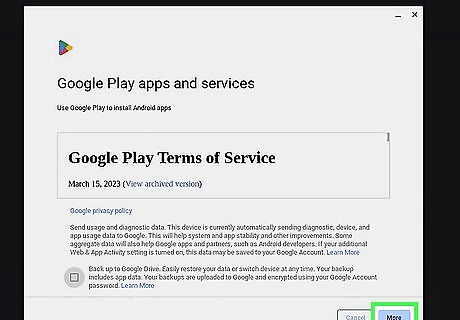
Click More in the pop-up window. This will prompt you to read and agree to Google's Terms of Service.
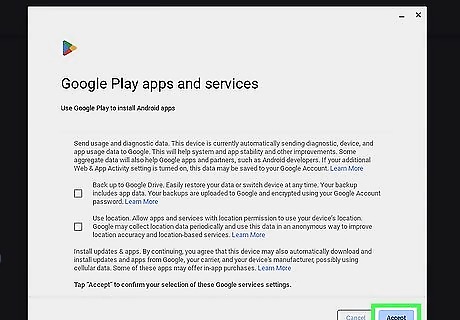
Click I agree. This will enable Google Play on your Chromebook. You can now download apps from the Play Store.

Click the blue App Settings link under "Android Apps." This will open your app settings and options on a new page.

Click Security in App Settings. You can change your computer's security settings here.
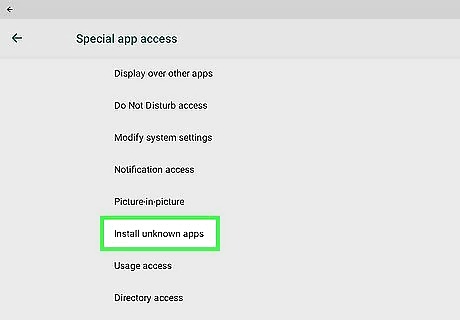
Turn on Unknown sources in Security. Click the Unknown sources option under the Device administration heading, and make sure it's set to "Allow installation of apps from unknown sources."
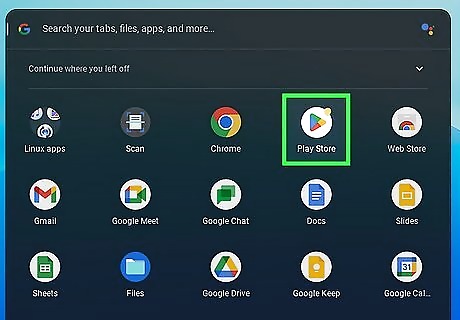
Open the Google Play Store app on your Chromebook. Find and click the Android Google Play icon on your computer to open the Play Store.

Download a file manager app from the Play Store. You can browse the Store categories or use the search bar at the top to find a file manager. Any free or paid file manager app will do. Make sure to find one that you like and trust before downloading.

Open your internet browser. You can use your browser of choice on your computer.
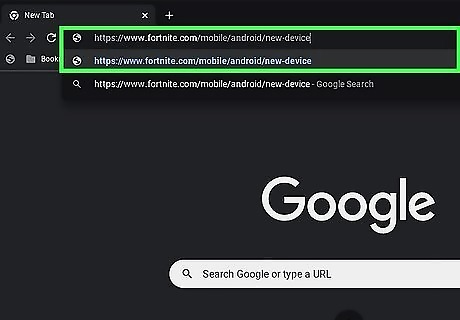
Go to https://www.fortnite.com/mobile/android/new-device. This link will automatically determine the best version of the Fortnite's Android beta available for your computer, and redirect you to the download page. You may need to enter developer mode on your Chromebook so you can then trick the internet into thinking you are using an Android device. This wikiHow guide can help you get started. Once you are in developer mode, Press Ctrl + Shift + J to bring up developer tools, and then press Ctrl + Shift + M to switch the view to mobile. Refresh the Fortnite page if it was not working previously.
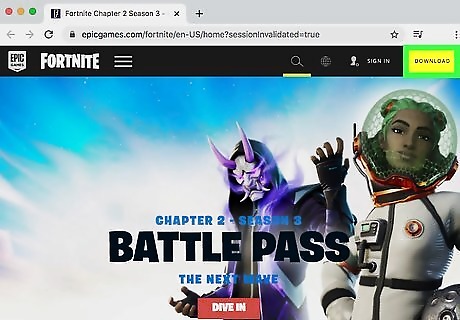
Scroll down and click the yellow DOWNLOAD button. This will download Fortnite's APK installation file to your computer. You can use this APK file to install the app. If the website doesn't work on your computer, open it from an Android phone or tablet, download the installation file (APK) on your Android, and transfer it to your Chromebook via email, cloud storage, or flash drive.
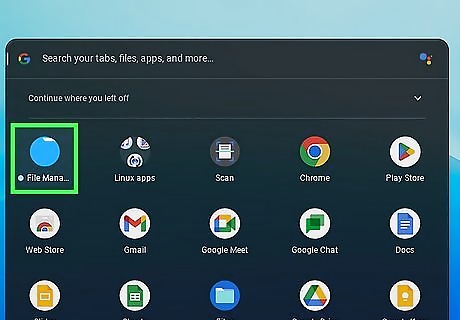
Open the file manager app on your Chromebook. Find and click the file manager app you've downloaded from the Play Store.

Find and select the Fortnite APK file in the file manager. You can navigate to your downloads folder here, and click on the Fortnite APK file to select it.

Click the Install button in the file manager. This will run the selected APK file, and install the Fortnite app on your computer. You can open and play the game after the installation is finished. Chromebooks are not equipped with high-end processors or graphics cards. Fortnite may not be the most demanding game, but there is no guarantee it runs smoothly on your Chromebook. For a smoother Fortnite experience, consider the following method on GeForce now.
Using GeForce Now

Go to https://www.nvidia.com/en-us/geforce-now/download/ in Chrome. Visit the link on your Chromebook to get started with GeForce Now.
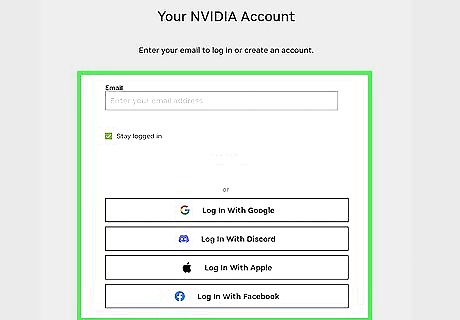
Create a GeForce Now account. You will need to create a GeForce account if you do not have one already. GeForce Now is free, albeit with certain limitations. To play Fortnite for longer periods of time, consider purchasing a subscription. The Priority subscription includes priority access to GeForce's cloud gaming, as well as six-hour sessions. This plan is likely the ideal subscription for Fortnite players willing to pay the $9.99/month. The Ultimate subscription offers an even more powerful cloud-based rig, as well as eight-hour sessions.
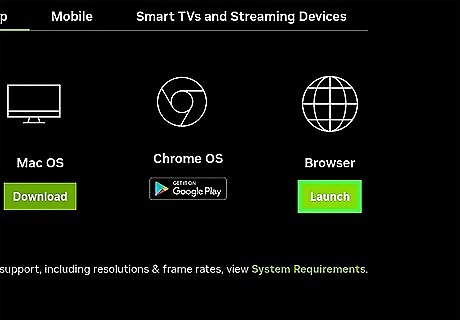
Launch GeForce Now in Chrome. Although GeForce Now offers a client available for download, it is easiest to run the program on your Chromebook via your web browser. Click the green Launch button under the Chrome icon. If you do want the client on your Chromebook, this wikiHow article can help guide you through the downloading process. Note that downloading programs to your Chromebook may require certain permissions you do not currently have set up. When you first launch GeForce Now, you will need to click through a few introductory panels and agree to GeForce's Terms & Conditions.

Find Fortnite. You can search for it using the search bar atop your screen, or look for it in the "Free-to-Play" section on the GeForce Now homepage. Click on the tile once you find it.
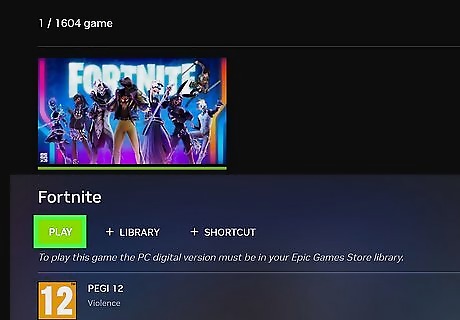
Click Play. It's a green button that will appear once the tile expands. This will load a cloud-based version of the game. It will not be fully downloaded to your system, and can only be accessed via GeForce Now. Once the game loads, you will likely be prompted to sign in to your Epic Games account, granting you access to your profile and history within Fortnite. You need to own a game independent of GeForce Now in order to play it on the service. Fortunately, Fortnite is free-to-play, so you can access it regardless. If you are using a free GeForce Now account, Fortnite may take a while to load. This is because paying subscribers are being prioritized for available space on the GeForce servers.

















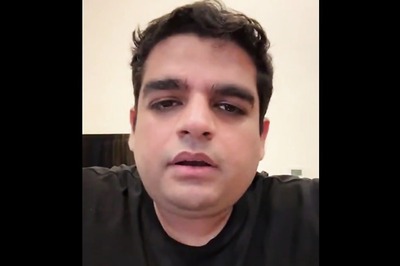

Comments
0 comment