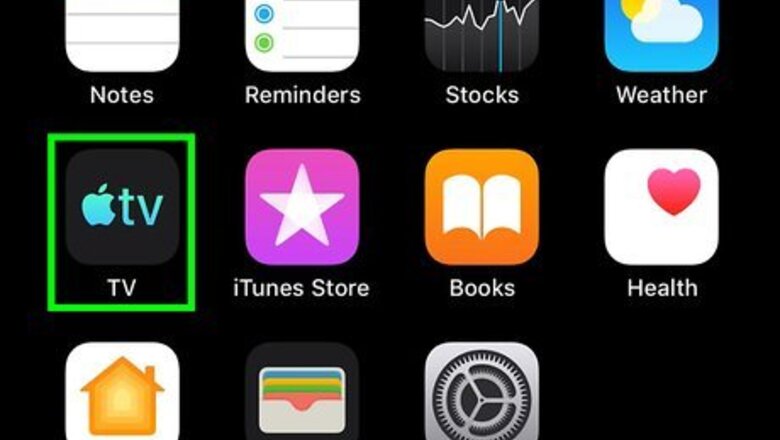
views
Buying and Renting with the Apple TV App
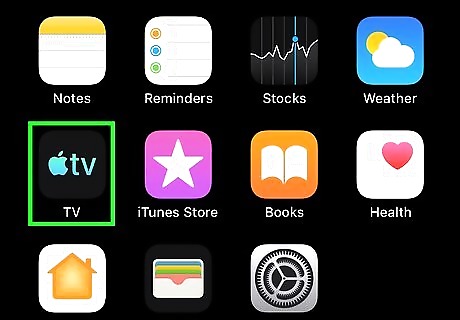
Open the Apple TV app. It's the black icon with an Apple logo and the word "TV" inside. If you've upgraded to iOS 13 or later, you should find the app on one of your home screens. If you don't see it, download it from the App Store. Connecting to a Wi-Fi network is recommended, as downloading videos uses a lot of data.

Tap Watch Now. It's the TV icon at the bottom-left corner of the screen.
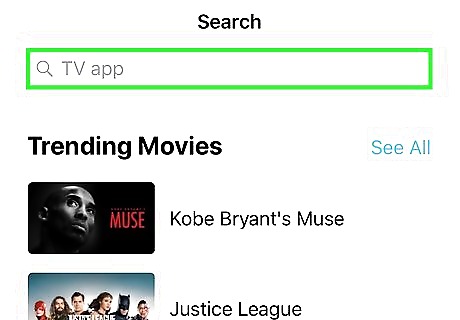
Browse for a movie or show. There are several ways to navigate: Tiles for various categories (Movies, TV Shows, Kids, etc.) appear at the top of the screen. Tap a category to do some exploring. Scroll down on the Watch Now screen to see suggestions, additional categories, networks, and promoted content from Apple. Tap Search at the bottom-right corner of the screen to search for a specific movie or show.
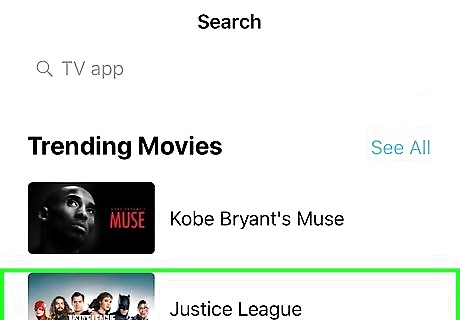
Tap a movie or show. This displays information about the movie or show, including its ratings, episodes (if applicable), and often a free trailer. If you selected a show with multiple seasons, tap the Season drop-down menu at the top-left corner to browse episodes by season, then tap an episode to see its price and viewing options.
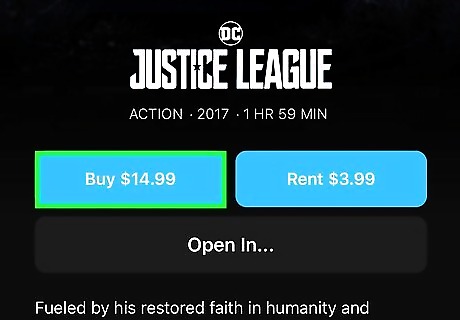
Tap the price to buy or rent. Depending on the movie or show, you may see both Buy and Rent options. Rent will always be cheaper, as you'll only be able to watch the video for 30 days. Tap the desired price when you're ready.
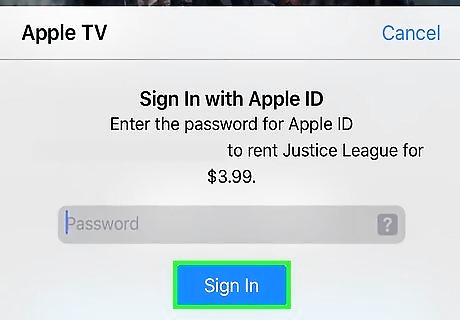
Enter your Apple ID password or use Touch ID. Once you've confirmed your identity, the selected episode or movie will be purchased and ready to watch. If you don't have a payment method (e.g., a credit card) associated with your Apple ID, you'll need to enter payment information here before the movie or show will download.
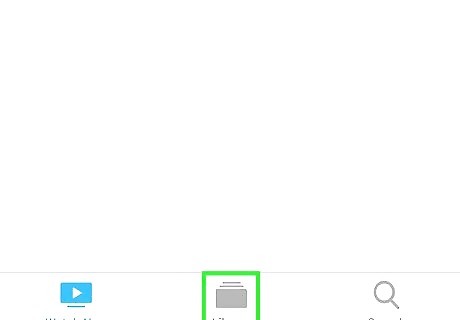
Tap Library once the download is complete. This displays a list of all content you've rented or purchased using this Apple ID, including the episode or movie you just bought.
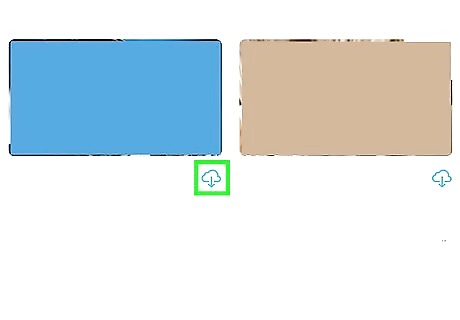
Tap the cloud icon to download the video. This saves the movie or episode to your iPad so you won't have to stream it over the internet. Once it's downloaded, you can tap the Play button (the sideways triangle) to watch it.
Downloading Purchased Movies and Shows using Apple TV
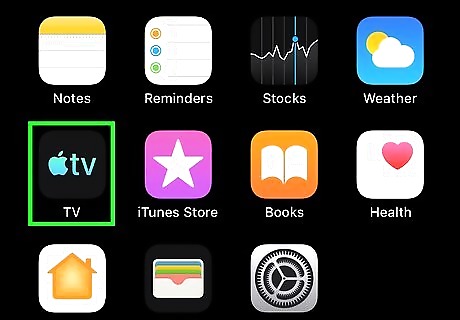
Open the Apple TV app. It's the black icon with an Apple logo and the word "TV" inside. If you've upgraded to iOS 13 or later, you should find the app on one of your home screens. If you don't see it, download it from the App Store. Connecting to a Wi-Fi network is recommended, as downloading videos uses a lot of data.
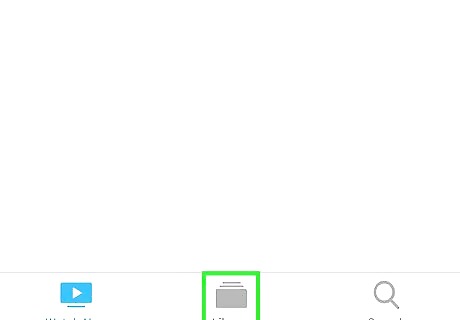
Tap Library. It's the TV icon at the bottom-center part of the screen. This displays a list of all content you've bought or rented (if you're within the 30-day period) with this Apple ID. This includes movies and shows you bought from iTunes or the Videos app in the past, as well as anything you've watched on an Apple TV streaming device.
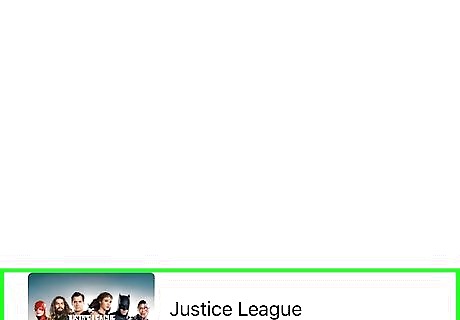
Tap a movie or show. Information about the show will appear. If you'd like to stream the show or movie, tap the Play button (the sideways triangle). If you started watching the video in the past with this Apple ID, the video will pick up from the place you left off.
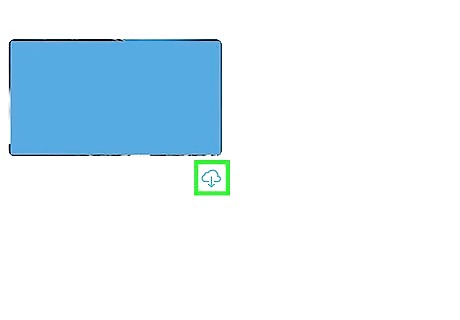
Tap the cloud icon to download the video. This saves the movie or episode to your iPad so you won't have to stream it over the internet. Once it's downloaded, you can tap the Play button (the sideways triangle) to watch it.
Using Netflix

Open Netflix on your iPad. As long as you have a Netflix subscription, you can use the Netflix app to download certain movies and TV show episodes to your iPad. Look for the black icon with a red "N" on one of your home screens. Downloaded content will not count against won't count against how many screens you can watch simultaneously. Connecting to a Wi-Fi network is recommended, as downloading videos uses a lot of data. Not all shows and movies are available for download.
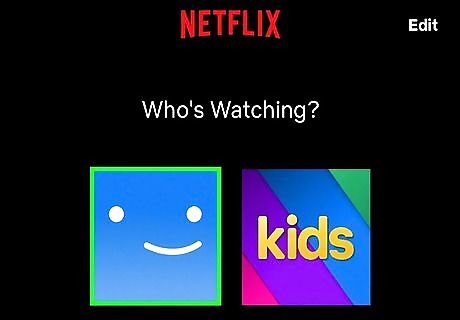
Tap a profile. Each profile associated with your account will have its own Downloads section.

Search for a movie or show. There are several ways to find stuff to download: If you only want to see movies and shows that you can download, tap Downloads at the bottom of the screen, then tap FIND MORE TO DOWNLOAD. You can then scroll down and browse categories containing movies and shows available for download. If you're looking for something in particular, tap Search at the bottom of the screen to perform a search.
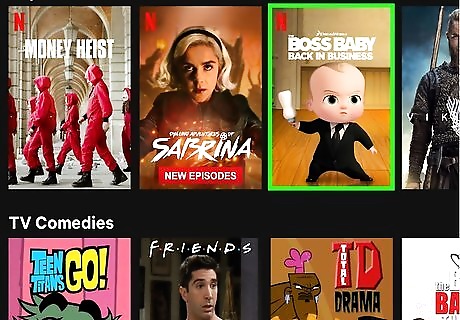
Tap a movie or show. This displays information about the movie or show. If you select a TV show with multiple seasons, tap the Season drop-down menu under "Episodes" to episodes by season.
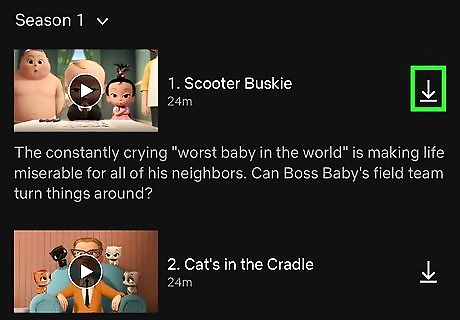
Tap the Download icon Android 7 Download. If an episode is available for download, you'll see the Download icon (an arrow pointing downward to a horizontal line) will appear next to the title. If it's a movie, the Download icon will appear to the right of the Share icon below the movie summary. The selected movie or episode will start downloading. When the download is complete, a blue dot will appear on the Downloads icon at the bottom of the screen.
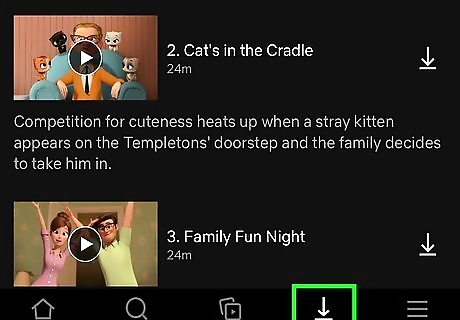
Tap Downloads at the bottom of the screen. All Netflix movies and episodes you've downloaded to your iPad will appear here. Tap the Play icon (the sideways triangle) when you're ready to start watching. You can download up to 100 titles onto your iPad, but only if you have enough space to on the tablet to do so. To delete a downloaded title, tap Edit at the top-right corner of the Downloads screen, then tap the red X next to the title.













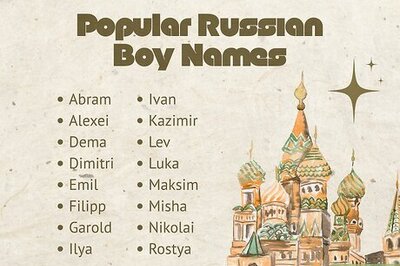
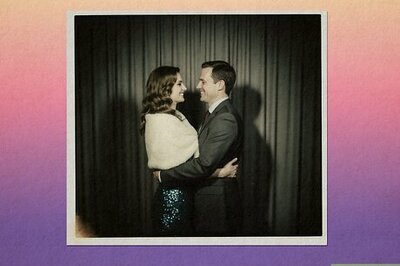


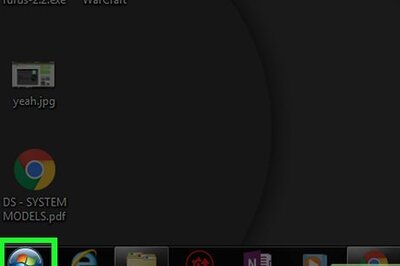

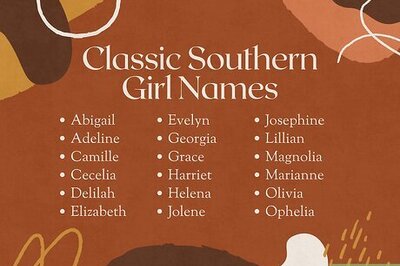
Comments
0 comment