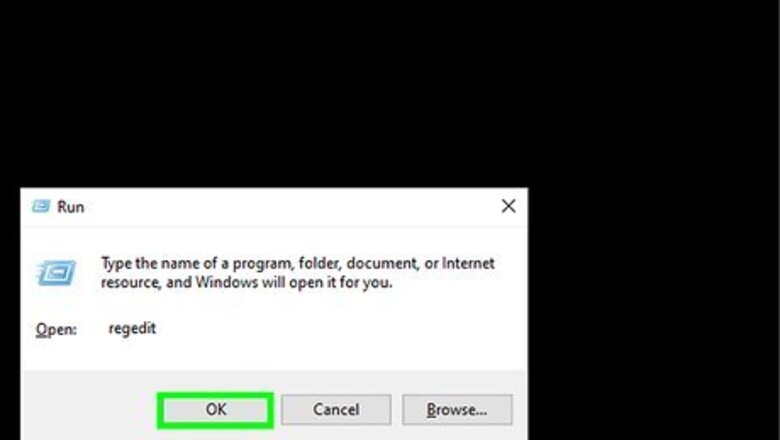
views
Editing the Windows Registry
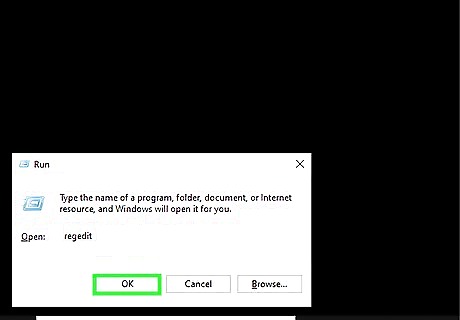
Open Registry Editor. To do so, press ⊞ Win+R and type regedit.exe.
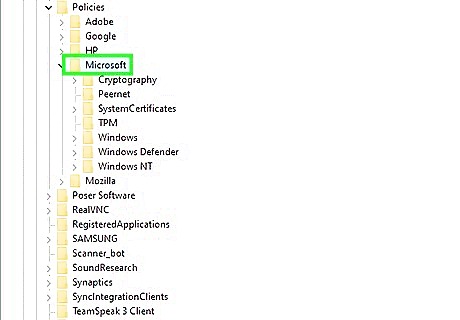
Expand \HKEY_LOCAL_MACHINE\SOFTWARE\Policies\Microsoft\. You will be creating a new registry key here.
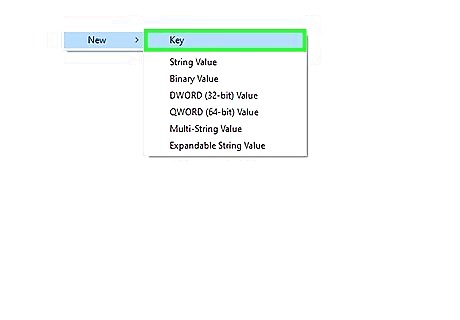
Create a new key. Name it "EdgeUpdate". This is the registry key that will be used to decide whether Legacy Microsoft Edge should remain enabled.

Click on the newly created "EdgeUpdate" key. You will also be creating a DWORD value.
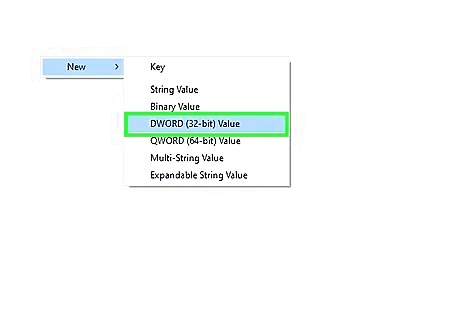
Create a new DWORD value. Name it "Allowsxs". This is the value that you will set to enable Legacy Microsoft Edge.

Right-click and choose "Modify...". You will need to set the DWORD value before restarting your computer.
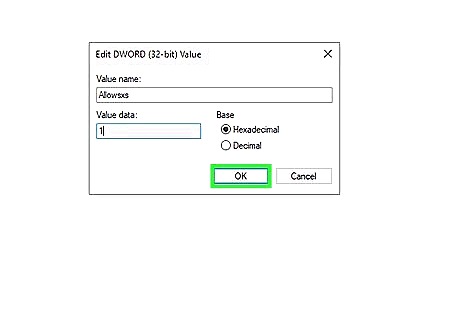
Set the value to "1". It does not matter what the base is, because 1 is the same in both hexadecimal and decimal. Then click on OK.
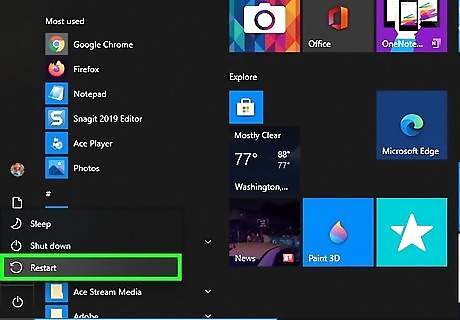
Restart your computer. After making changes to the registry, it is a good idea to restart your computer. This will confirm that you have applied any needed modifications.
Downloading the Installer

Go to https://www.microsoft.com/en-us/edge. This is the official website for the new Microsoft Edge.
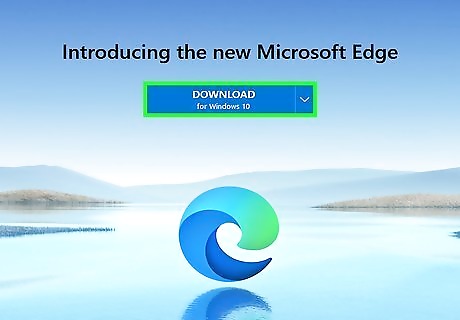
Click on the download link in the center of the page. Accept the terms of use.
Running the Installer
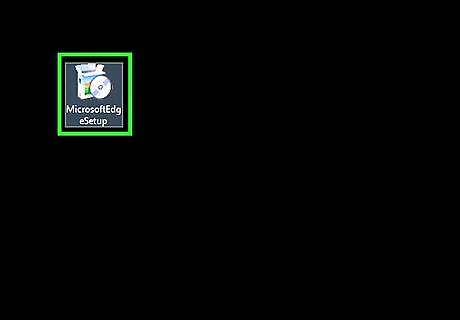
Locate and open "MicrosoftEdgeSetup.exe" in "Downloads". Enter your username and password if prompted and click on OK or Yes.

Let the download proceed. It should take only a few minutes to download the new browser to your PC.

Complete the initial setup. After the installation is complete, you will be asked to sign in with a Microsoft account (if you have not already), enable sync, and choose a home/new tab page layout. You may also be prompted to reenable extensions.
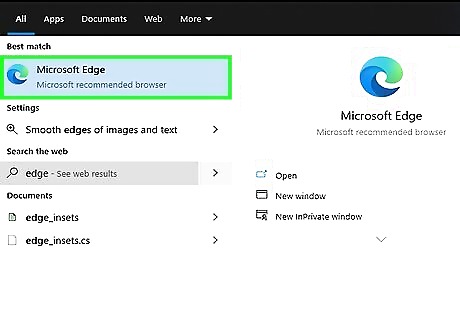
Open Microsoft Edge Legacy. This app will be re-enabled after running the Edge installer again.















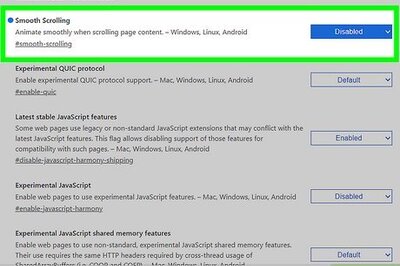

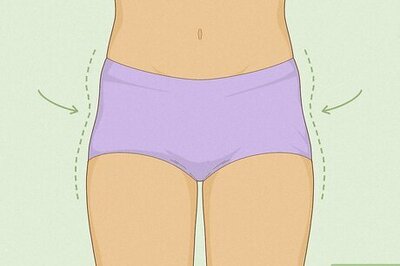

Comments
0 comment