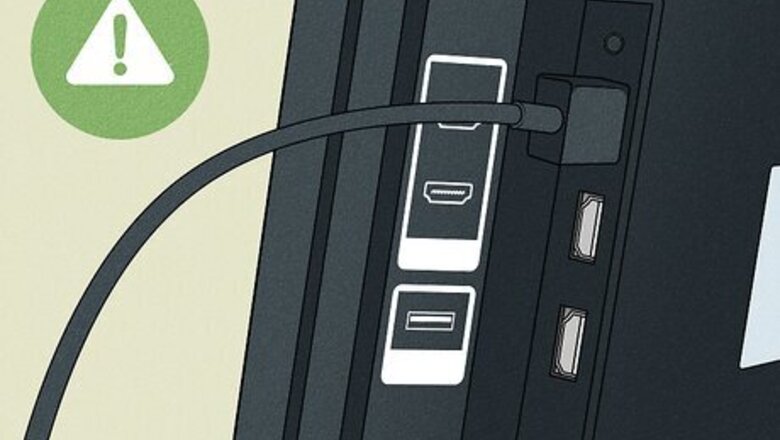
views
Check HDMI cables and devices.
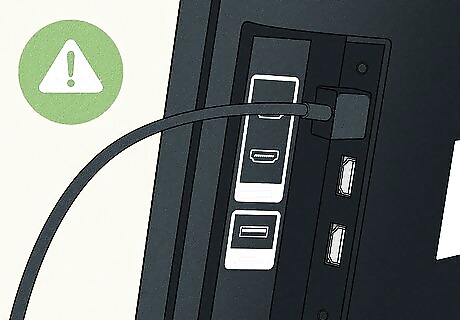
Loose HDMI plugs can cause a black screen. If you have any connections, like HDMI cables, make sure they are snug. Also, check the cables for kinks or damage that can cause data loss.
Check the power cable.
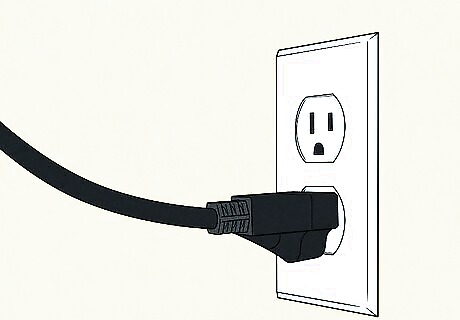
A loose power plug can cause a black screen. Make sure the power cable from your TV to the wall is snugly plugged into the back of your TV and the wall outlet. If your Hisense TV isn't turning on while plugged into a power strip or surge protector, try plugging it directly into the wall. If you're not sure if the wall socket is providing power, plug your TV into another outlet.
Make sure you're using the correct HDMI port.
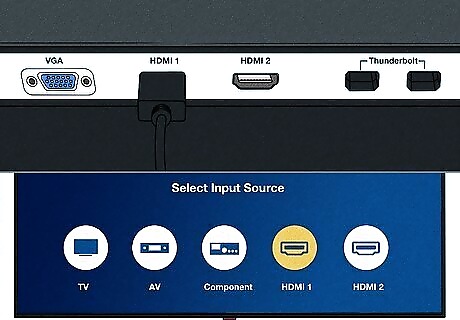
Your TV may be using the wrong input. If you have a separate Roku device, Amazon Fire Stick, Apple TV, set-top cable box, or other streaming device, check which HDMI port it is connected to on the back of your TV (they'll be numbered). Then, switch to that port using the Source or Input button on your remote. If you've selected the correct source and the screen is still black, try a different HDMI cable. It's also possible that there is a problem with your streaming device or set-top box, not your Hisense TV.
Power cycle the TV.
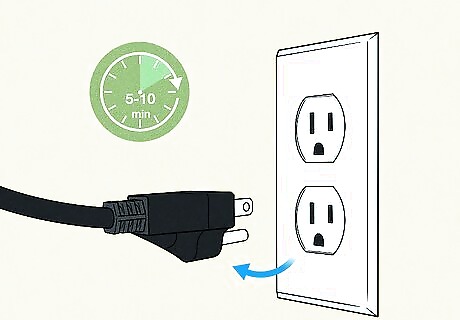
A glitch in the current session can cause a black screen. To power cycle your TV, press the Power button on the TV, unplug it from power, wait at least 5-10 minutes, and then plug it back in.
Check for overheating.
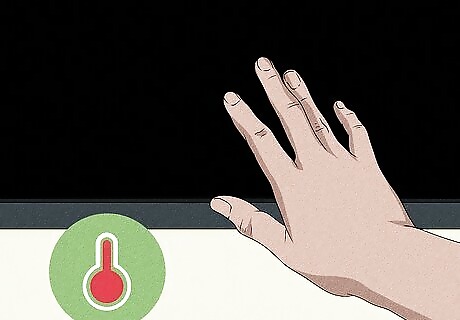
If your TV gets too hot, it will randomly turn off to protect itself. Touch the TV to see if it's too warm. It should have room around all sides for proper ventilation. If the TV feels warm, let it cool down before turning it back on.
Increase the brightness.
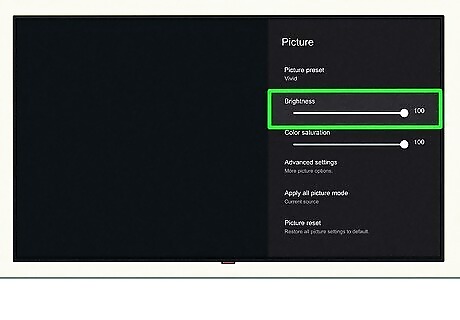
If the screen is very dim but not black, adjust your display settings. You can easily change the backlight settings in the Settings menu. Look for "Backlight" or "Brightness" settings and increase this feature to see what's on the screen.
Try a different display mode.
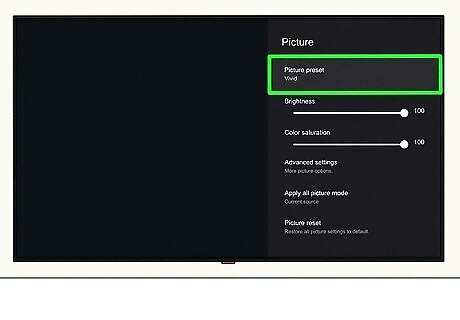
Incorrect display settings can cause a black screen. In Settings, you will see different modes, like Standard, Movie, and Vivid. Try those different modes to see if there's a change in the screen. You can also mess with the contrast to see if the black screen is caused by too low contrast. If you haven't already, see if increasing the brightness helps.
Check the backlights for damage.
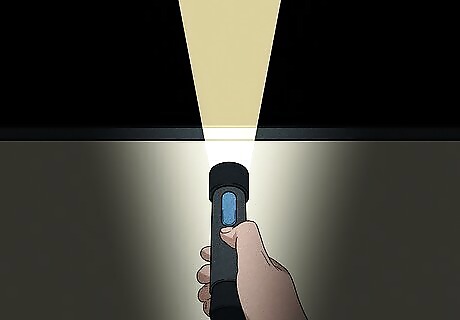
Damaged backlights won't light your TV's display so it appears black. Turn the TV on in a dimly lit room, then run a flashlight over your TV's screen. If you can barely see what's on the screen, your backlight is most likely damaged. If you're confident in your tech and handiness abilities, you can replace the backlight yourself. However, it might be easier to get a new TV than doing your own repairs. You can also tell if the TV looks off, but the red LED light is illuminated.
Reset your TV.
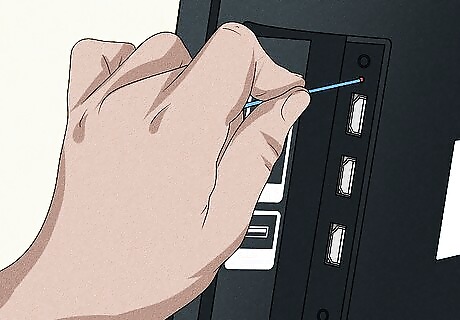
Reset your TV. A faulty software update or even little kids and pets can unintentionally mess up settings that help the TV function properly. A factory reset will not only return your TV's settings to the original settings but also erase any personal data you put on it, like your Wi-Fi network information. To reset without a remote, take a small, thin tool (like a straightened paperclip) and press the "Reset" button on the back of your TV for about 15 seconds. If you can't find a "Reset" button or hole anywhere on your TV, you can also press and hold the "Input" button and "Volume down" button down for about 30 seconds.
Contact Hisense support.
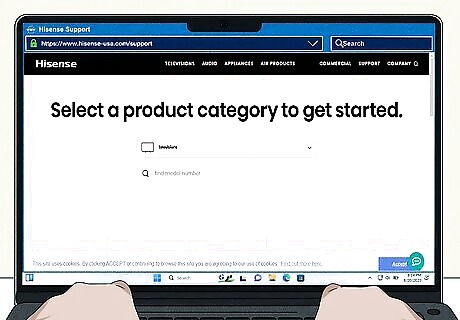
Your TV may need repair. Go to https://www.hisense-usa.com/support and select your device. You can find more support articles and contact Hisense for repairs. Scroll down to the bottom of the page and click Contact Us for more help.


















Comments
0 comment