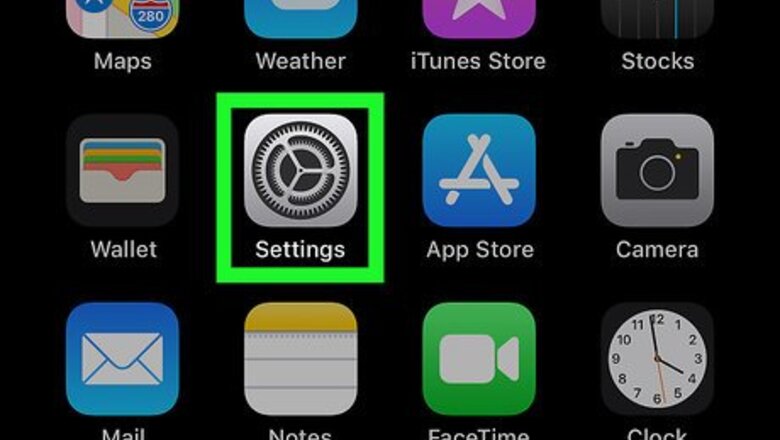
views
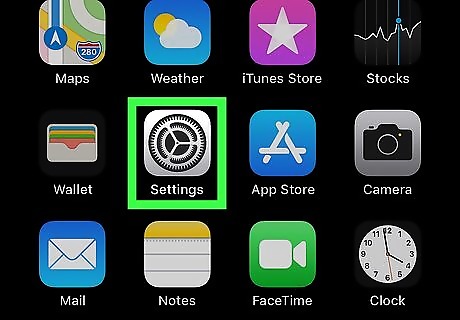
Open your iPhone or iPad's SettingsiPhone Settings App Icon. Find and tap the gray gear icon on your home screen or in an app folder to open the Settings menu.
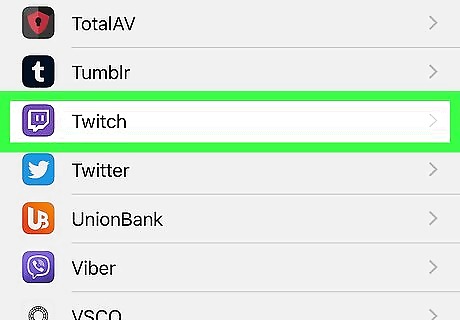
Scroll down and tap Twitch on the app list. You'll find a list of all the apps installed on your computer towards the bottom of the Settings menu. Find and tap Twitch here to change your notification settings for this app. You will need Twitch's mobile app installed to get notifications. If you don't have the Twitch app, you can download it from the App Store here: https://itunes.apple.com/us/app/twitch-live-game-streaming/id460177396 If you're not sure how to download an app, make sure to check out this article for detailed instructions.

Tap Notifications on the Twitch page. This option is listed next to a red icon with a white square and a dot in it. It will open your notification options for the Twitch app.

Slide the Allow Notifications switch to iPhone Switch On Icon. When this option is enabled, you'll be able to receive notification messages from the Twitch app on your iPhone or iPad. If you're prompted, tap Allow in the confirmation pop-up.
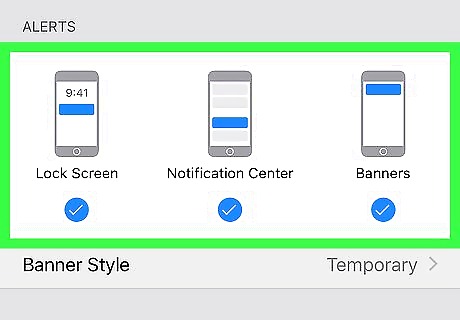
Select the notification types you want to allow under "ALERTS." You can tap on the Lock Screen, Notification Center, and Banners options here to enable/disable each type. If you enable Banners, you can also select a banner type. Just tap the Banner Style here to see your options.
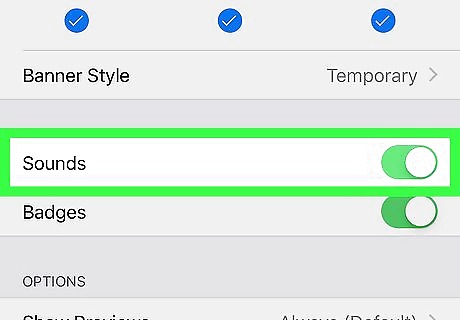
Slide the Sounds switch to iPhone Switch On Icon (optional). When this option is enabled, you'll hear a sound every time you receive a notification from Twitch. You can temporarily mute all notification sounds by muting your iPhone or iPad.
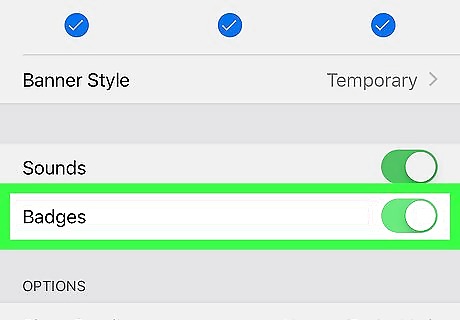
Slide the Badges switch to iPhone Switch On Icon (optional). When it's enabled, you'll see the number of pending notifications in a red circle icon on the top-right corner of the Twitch app icon.
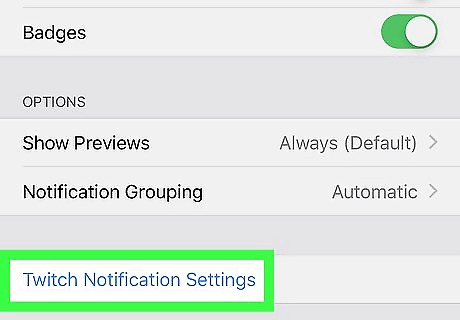
Scroll down and tap Twitch Notification Settings. This is a blue button at the bottom. It will switch you to the Twitch app, and allow you to customize your notification options here.
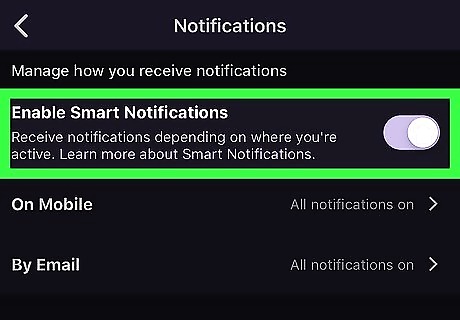
Slide the Enable Smart Notifications switch to the On position. The switch will turn light purple when it's on. When it's enabled, Twitch will recognize which device you're currently on, and send all notifications here. This will prevent you from receiving the same notifications on email, mobile, and desktop at the same time. You can read more about Twitch's smart notifications in detail here: https://help.twitch.tv/s/article/smart-notification-setting?language=en_US.
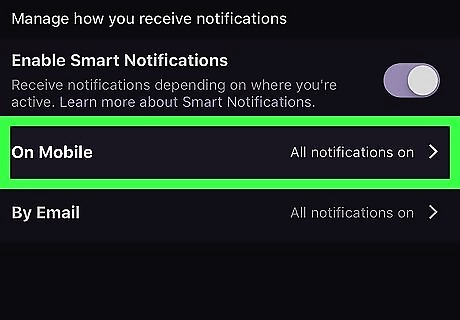
Tap On Mobile on the Notifications page. This will open a list of all the notification categories you can enable and disable for the mobile app.
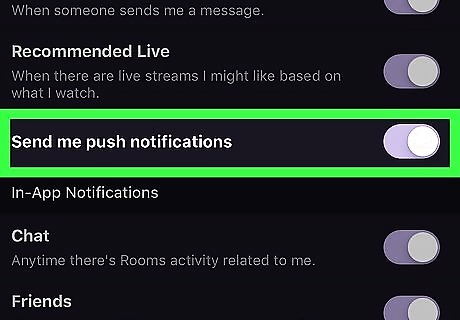
Slide the Send me push notifications switch to the On position. The switch will turn light purple when it's enabled. You can find it at the bottom of the "Push Notifications" section. This will allow you to receive notifications as banners, lock screen items, and Notification Center boxes.
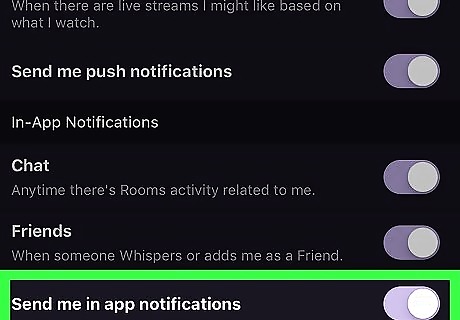
Slide the Send me in app notifications switch to the On position. The switch will turn light purple when it's enabled. It's all the way at the bottom of the page.
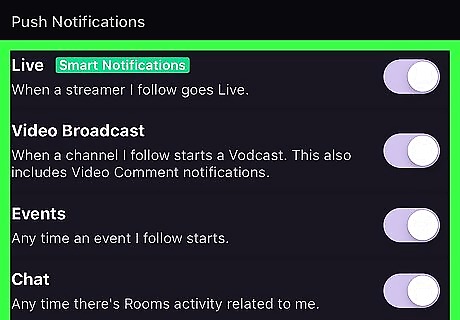
Slide the switch to the On position for each notification type. Each switch will turn light purple when it's turned on, and dark when it's off. You can customize which notifications you will receive, and which ones you'll skip here. Under Push Notifications, select which notifications you'll receive as banners, on your lock screen, and in the Notification Center. Under In-App Notifications, select which notifications you want to receive in the app while using the Twitch mobile app.
















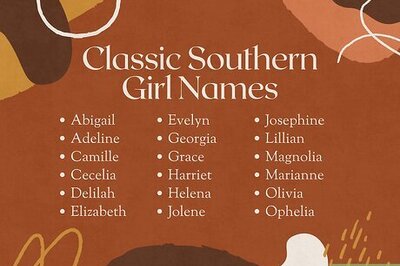
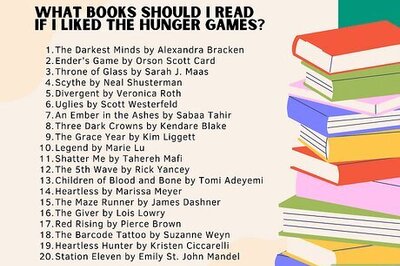
Comments
0 comment