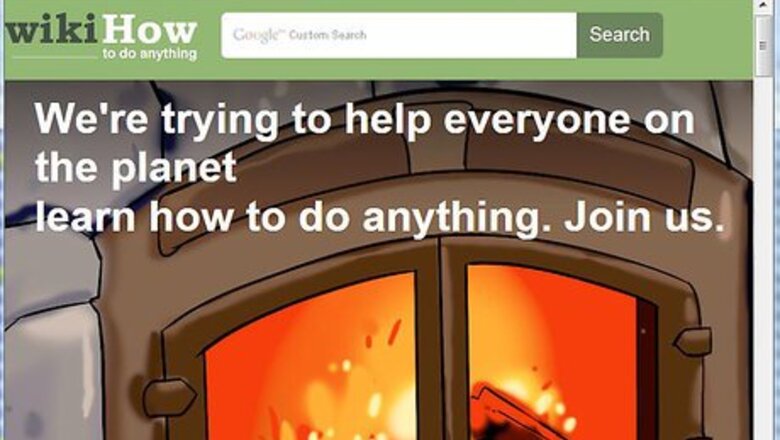
views
Hiding Tabs in Internet Explorer
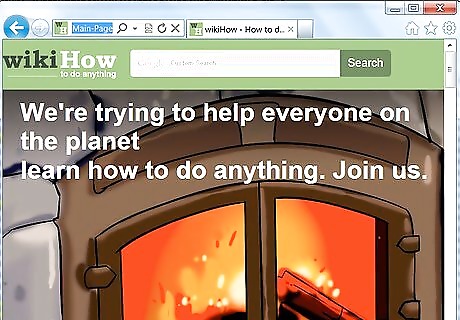
Open a session of Internet Explorer.
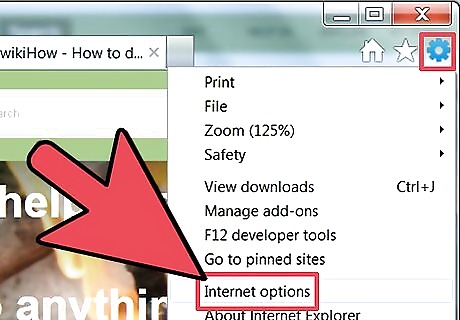
Click on “Tools,” and select “Internet Options.”
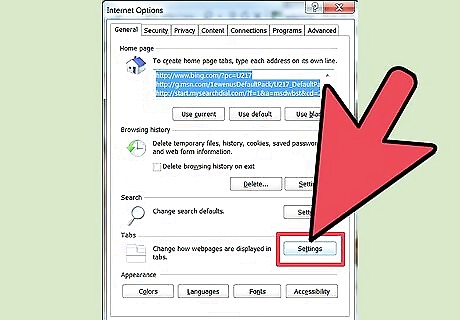
Click on the “General” tab, then click on “Settings” under the Tabs section.
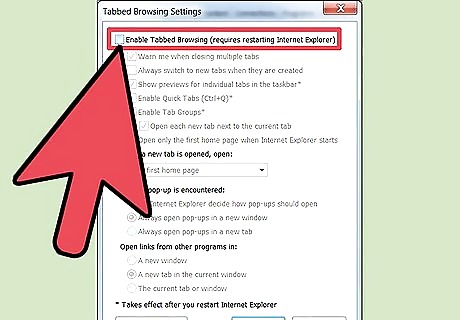
Remove the checkmark next to “Enable Tabbed Browsing.”

Click on “OK” twice when each option is presented.
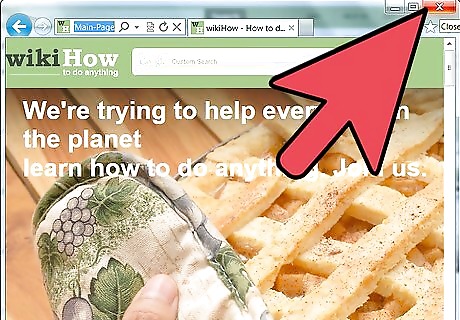
Close all open sessions of Internet Explorer, then relaunch the browser. Your tabs will no longer display in future sessions of Internet Explorer.
Installing Panic Button in Chrome
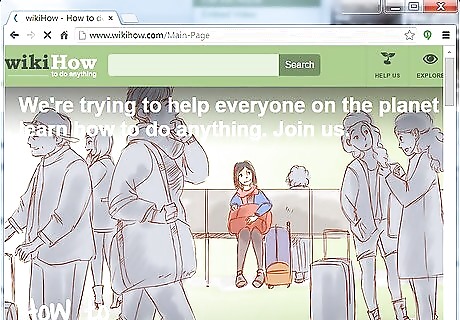
Open a session of Google Chrome.
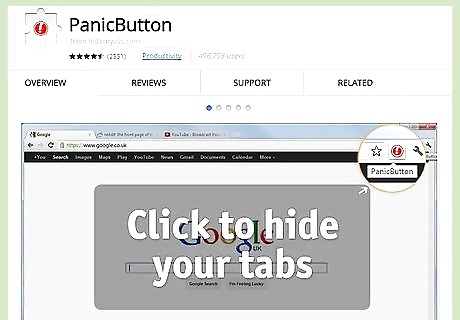
Navigate to the Panic Button app in the Chrome Web Store.
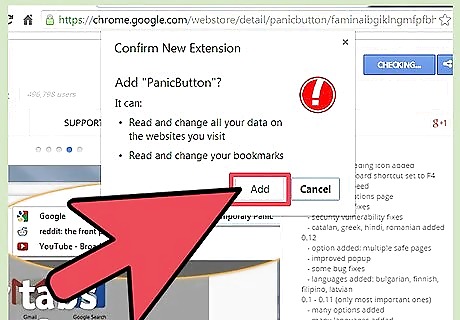
Click on “Add to Chrome,” and select the option to install the app to your browser.
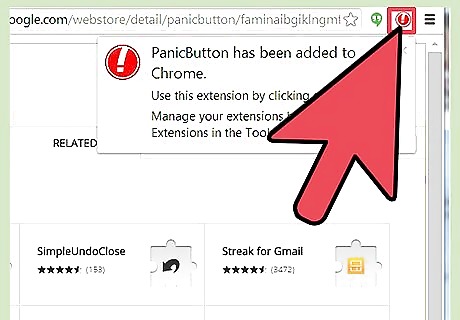
Wait for the Panic Button app to complete the installation process. When complete, the Panic Button app will display new icons at the top of your Chrome browser.
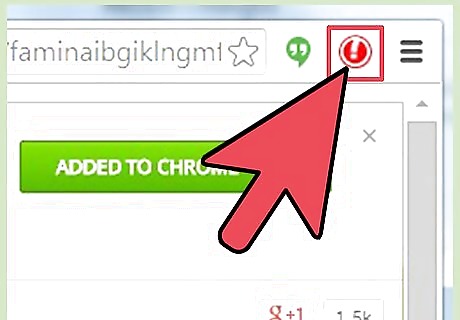
Click on the icon of a red circle with an exclamation point at any time to hide your browser tabs. The tabs will remain hidden until you click on the same icon to restore them. While tabs are hidden, the icon will remain green.
Installing Panic Button in Firefox

Open a session of Mozilla Firefox.
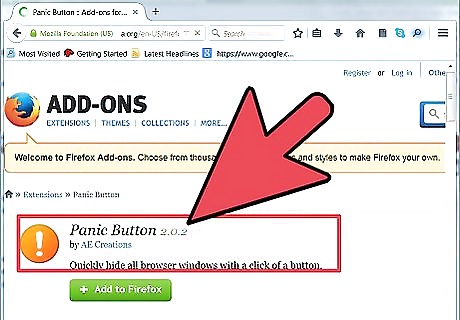
Navigate to the Panic Button app in the Mozilla Add-Ons Store at https://addons.mozilla.org/en-US/firefox/addon/panic-button/.

Click on “Add to Firefox,” and select the option to install the app to your browser.

Close and reopen your session of Firefox after the Panic Button app has completed the installation process. The Panic Button app will display new icons at the top of your Firefox browser.
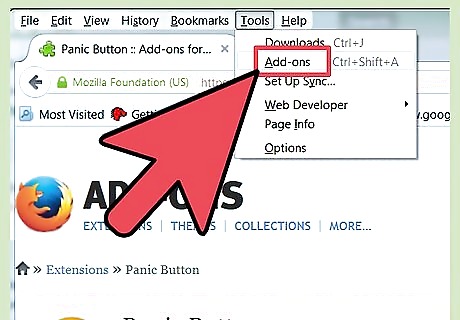
Click on “Tools” and select “Add-ons” within your Firefox session.
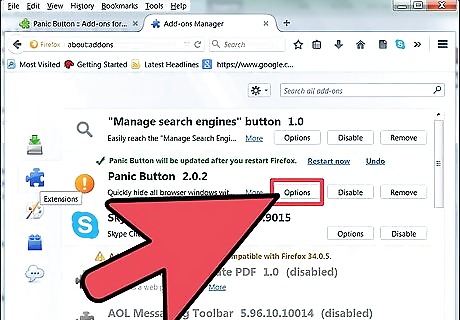
Click on “Preferences” or “Options” to the right of the Panic Button add-on.
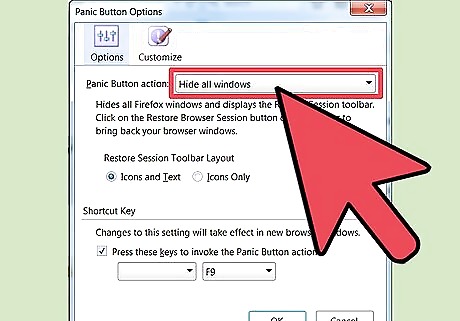
Select the option to “Hide all windows,” then save your preferences.
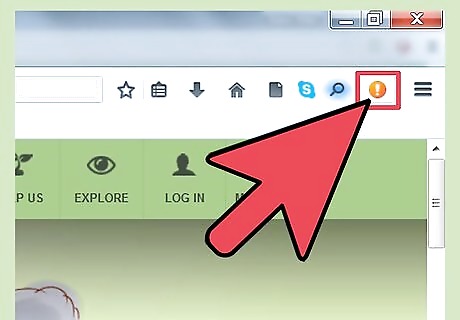
Click on the icon of an orange circle with an exclamation point at any time to hide your browser tabs. All tabs will remain hidden until you click on the same icon to restore the tabs.

















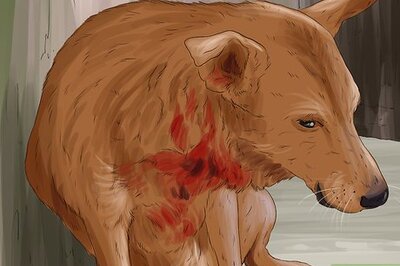
Comments
0 comment