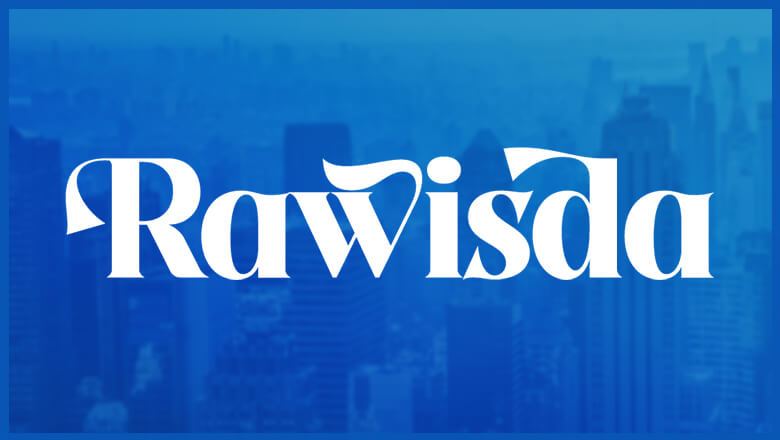
views
X
Research source
[2]
X
Research source
This article doesn't apply to New Nintendo 3DS, 3DS XL, or 2DS XL. For these consoles, see Install Homebrew on New Nintendo 3DS (11.17.0 50).
Preparing Your 3DS
Check if your Nintendo 3DS is already modded. Press and hold both the power and Select buttons. If it doesn't go to the Home Screen, it's already modded. If it does, you're good to go. Do not attempt to install homebrew if you have a modded 3DS.
Connect your 3DS to Internet. Go to System Settings -> Internet Settings -> Connection Settings -> New Connection -> Manual Setup -> Search for Access Point. This will search for available Wi-Fi networks. Tap your Wi-Fi network and, if prompted, enter a password. Tap OK twice to test the connection.
Set the date to the correct date. Go back to System Settings, tap Other Settings, tap Date & Time, and Today's Date. Use the arrows to set the correct date. Tap OK to confirm.
Update your 3DS to the latest version, 11.17.0-50. Go back to System Settings, tap Other Settings, go to the last page, tap System Update, and tap OK. Read and agree to the terms and conditions. Tap OK to confirm and wait for a couple of minutes to update. The last letter in the firmware version doesn't matter. It refers to the region code.
Update the Mario Kart 7 game to the latest version (1.2). Tap the Mario Kart 7 app icon. This should show a prompt asking if you want to update the game, tap "Update" and "Download Now" to update. Many Nintendo 2DS consoles have Mario Kart 7 pre-installed. You can get a used copy of Mario Kart 7 in online marketplaces for relatively cheap, at around $10 to $15.
Preparing Your SD Card
Insert the SD card into your computer. Make sure it has at least 1.3 GB of available space, equivalent to 11,000 open blocks. You can check the available space of SD card on 3DS by going to System Settings -> Data Management -> Nintendo 3DS -> Software. Delete titles if necessary to get some free space. Nintendo 3DS includes a 2GB SD card, which is equivalent to around 14,000 open blocks. Nintendo 3DS XL and 2DS both each include a 4GB SD card, which is equivalent to around 28,000 open blocks. Each open block stored by your 3DS is equivalent to 128 kibibytes (KiB).
Create a backup of Nintendo 3DS files, if using your included SD card and want to transfer to a new SD card. Move the Nintendo 3DS folder from the SD card to your computer. Remove your included SD card. If you wish to continue using your included SD card, skip to step 5. If your 3DS doesn't have an included SD card, skip to step 3.
Format your SD card to FAT32, if using a new card. This step is needed to make the Nintendo 3DS work. If you wish to continue using your included SD card, skip to step 3. If you want to use a microSD card, insert it into an SD card adapter.
Transfer the 3DS backup folder to your new SD card.
Download the necessary files. Go to boot9strap and menuhax67 files, then click the first download link on each to download. Go to Kartminer7 and click the appropriate download link for your platform to download.
Extract all downloaded files. Click on each downloaded file and click "Extract" to extract the contents.
Move the contents in the folder entitled "Anton Retro Old 3DS Boot9strap 11.17 2023" to your SD card's root directory.
Transfer menuhax67 content to your SD card. Open the "menuhax67_v1.2" folder and transfer "menuhax67_installer.3dsx" file to "3ds" folder in SD card. In the "menuhax67_v1.2" folder, open the current region folder and then the 11.17+ folder. Transfer "Launcher.dat" to your SD card's root directory.
Find a folder with a long string of characters. Open the "Nintendo 3DS" folder in your SD card's root directory and you should see one folder with a long string of characters. It is the ID assigned by every Nintendo 3DS SD card. If you find two folders with long strings of characters, perform the following steps: Rename the "Nintendo 3DS" folder to "old". Remove the SD card from your computer and insert it into your 3DS. Power back your 3DS wait to create essential files, and power off. Insert the SD card into your computer and you should see one folder with a long string of characters in the "Nintendo 3DS" folder. Copy the newly generated folder in "Nintendo 3DS" folder into "old" folder. Delete the existing folders with long strings in the "old" folder and the newly generated "Nintendo 3DS" folder. Rename "old" folder to "Nintendo 3DS".
Copy and paste the ID. Select this folder's name and copy it. Open a text editor and paste it into it. Save for later.
Remove your SD card from your computer. Eject your SD card before removing it.
Insert your SD card into your 3DS and power back it on. Now you can follow the install procedure.
Getting a movable.sed File
Open Friend List at the top of the Home Screen. This looks like an orange smiley face.
Find your friend code. Scroll left and right to find yourself and find your friend code, which is a 12-digit string. To open, you need a Mii. If you don't have one, create your own Mii in Mii Maker.
Open Bruteforce Movable link on your computer.
Enter your friend code and ID. Open a text file containing your ID and copy and paste it into the ID text field. Enter your friend code in that text field and press Go. After a short while, this should give a new friend code.
Register a new friend. On your 3DS, tap the Add Friend icon and Internet, and enter the newly created friend code. This should add a new friend.
Wait for bruteforce to complete. This should take anywhere between 30 minutes to an hour, depending on your GPU. After this, this should create a movable.sed file.
Download the movable.sed file. Click "Download movable.sed" to download that file to your computer.
Running Kartminer7 and menuhax67 Exploits
Open Mario Kart 7. On your 3DS, tap the Mario Kart 7 game icon on the home screen to open that game.
Go to Mario Kart Channel. In the Mario Kart 7 title screen, tap the "Mario Kart Channel" button to open it. Tap "OK" when prompted.
Tap the "StreetPass List" button. It's found at the bottom of the screen. Then tap "OK".
Suspend the game. Press the Home button on your 3DS to suspend the game and return to the home screen.
Disable the wireless communications. On your 3DS or 3DS XL, slide the slider on the right to disable the wireless communications. On your 2DS, tap the Settings icon at the top-left corner of the home, scroll to open quick settings, scroll down, and tap "OFF" at Wireless Communications settings. The yellow LED light should disappear.
Power off your 3DS. Press and hold the Power button on your 3DS and tap "Power Off".
Remove the SD card from your 3DS and insert it into your computer.
Move movable.sed file to the resource folder. On your computer, go to "RELEASE_BETA3_mk7v1.2" and then the "resources" folder and drag movable.sed file from the SD card's root directory to that folder.
Run the backup file. Go back to the "RELEASE_BETA3_mk7v1.2" folder and go into the "backup" folder. Run the region-specific backup BAT/SH file and, if prompted, press any key. This should see a new folder. In Windows, if you get a prompt from Windows Defender, click "More info" and "Run anyway".
Run the BAT/SH file. Go back to the "RELEASE_BETA3_mk7v1.2" folder, run the region-specific BAT/SH file, and, if prompted, press any key. In Windows, if you get a prompt from Windows Defender, click "More info" and "Run anyway".
Remove your SD card from your computer. Eject your SD card before removing it.
Insert your SD card into your 3DS and power back it on.
Open Mario Kart 7 again. On your 3DS, tap the Mario Kart 7 game icon on the home screen to open that game.
Start a StreetPass Grand Prix in Mario Kart Channel. Once your 3DS is loaded to Mario Kart 7's title, tap "Mario Kart Channel", "StreetPass List", "Play" and "Grand Prix". Select any character and kart combination. Tap "OK" to start a race. It should flash multiple times and run an exploit. If the exploit doesn't happen, change the system language on your 3DS to Spanish.
Install menuhax67 exploit. Press the Y button and down the D-Pad to install the menuhax67 exploit. This should automatically shut down.
Installing boot9strap
Power back your 3DS. Press the Power button until it shows the home screen.
Tap the Quick Settings icon on the top-left screen. This should flash multiple times and load into The Homebrew Launcher.
Run nimdsphax. In the Homebrew Launcher, tap nimdsphax.
Install boot9strap. Press the specified key combination to confirm your installation. Once installed, press A to reboot into Luma.
Save changes to Luma by pressing the Start button. This will reboot into the Home Screen.
Removing menuhax67
Open Download Play. This icon will look like a Nintendo 3DS on the right of the wireless signal.
Open Luma3DS dialog. Press the L and Select buttons and up the D-pad to go to the Rosalina menu.
Configure Luma3DS settings. Select "Miscellaneous options…" then "Switch the hb. title to the current app." Press the A button to confirm.
Exit Download Play. Firstly, press the B button to exit the menu, press the Home button, and tap Close to close the application.
Open Download Play again. This should launch into The Homebrew Launcher.
Remove menuhax67_installer. In The Homebrew Launcher, tap menuhax67_installer. In the program, select REMOVE, and press the A button to remove menuhax67. Select EXIT to return to The Homebrew Launcher.
Finalizing Installation
Open Luma3DS dialog. Press the L and Select buttons and up the D-pad to go to the Rosalina menu.
Dump the firmware. Select "Miscellaneous options…" then "Dump DSP firmware". Press the A button to confirm.
Void the time offset. Press the B button to go back and select "Nullify user time offset". Press the A button to confirm.
Exit Download Play. Press the Home button and tap the Close button to close Download Play.
Re-enable the wireless communications. On your 3DS or 3DS XL, slide the slider on the right to re-enable the wireless communications. On your 2DS, tap the Settings icon at the top-left corner of the home scroll to open quick settings, scroll down, and tap "ON" at Wireless Communications settings.
Power off your 3DS. Press and hold the Power button on your 3DS and tap "Power Off".
Open GodMode 9 on your 3DS. Press and hold both the Start and Power buttons until the screen displays. Adjust the brightness using a volume slider if needed.
Backup the essential files. You'll see a prompt asking if you want to backup essential files to your SD card. Press the A button to confirm. Once the backup has been completed, press the A button again.
Set the date and time. Once prompted, use the D-Pad to set the correct date and time. Press the A button twice to confirm. This will open the main menu.
Install the homebrew apps and backup. Press the Home button to open the action menu, select "Scripts…" Press the A button when prompted to confirm and press a key combination to verify. This will install homebrew apps and back up your 3DS. Once completed, press the A button to shut down. This will take around 15 minutes to install homebrew apps and back up your 3DS.
Cleaning Up Files
Remove the SD card from your 3DS and insert it into your computer.
Transfer NAND backup from the SD card to your computer. Open a file manager, navigate to the gm9 folder in your SD card followed by out folder, and transfer all files to the appropriate backup location on your computer's storage.
Remove the unnecessary files from SD cards. Select "Launcher.dat" in the SD card's root directory, and "menuhax67_installer.3dsx" file, and the "nimdsphax" folder in the 3ds folder and delete all.
Run the restore file. Go to the "RELEASE_BETA3_mk7v1.2" folder followed by the "backup" folder. Run the region-specific restore BAT/SH file and, if prompted, press any key.
Eject and remove the SD card from your computer and insert it into your 3DS.
Power back your 3DS. You'll see a pop-up showing you've installed some homebrew apps.











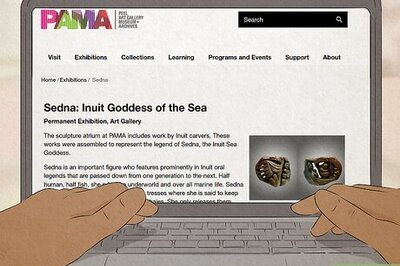

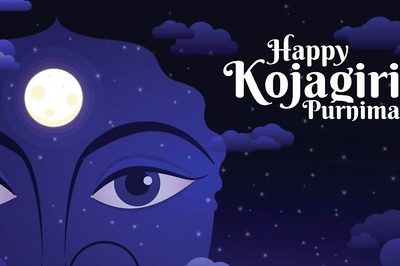

Comments
0 comment