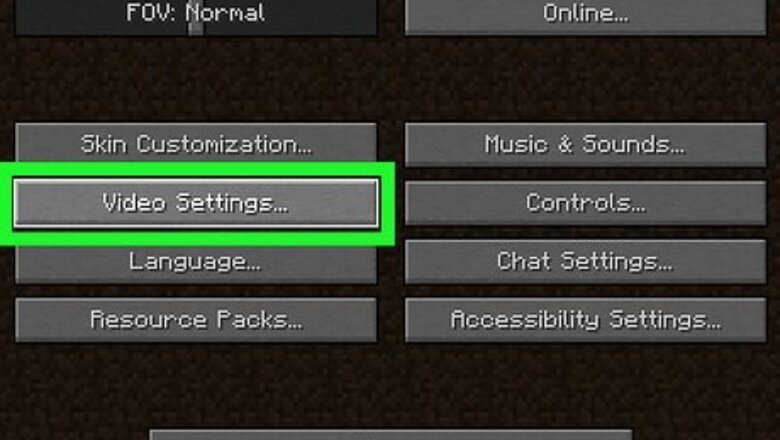
views
Tweaking Minecraft Video Settings

Open the Video Settings menu in Minecraft. There are a variety of settings you can adjust within Minecraft which can help boost your performance at the cost of some visual pizazz. Some of these will make the game look considerably worse, so enable or disable them at your own discretion. Press Esc while in game. Select "Options" and then "Video Settings."
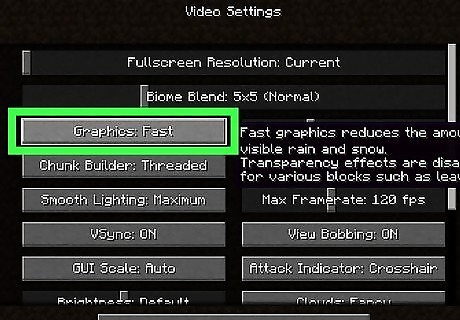
Switch "Graphics" to "Fast." This will lower several graphical details and give you a performance increase. You'll likely notice a big difference in the way the game looks when this is set to "Fast."
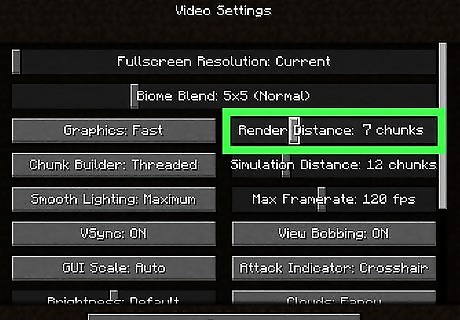
Lower the "Render Distance." Rendering fewer chunks will add more fog to your game but give you a massive performance boost. Try 8 chunks or lower to see if you can handle the shorter draw distance.
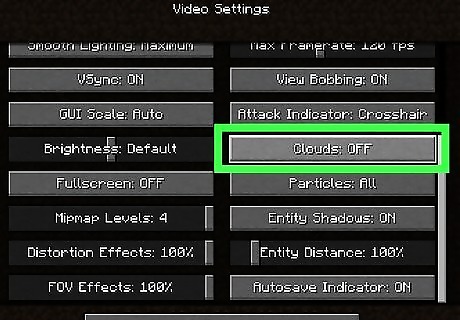
Switch "Clouds" to "Fast" or "Off." Both of these options will give better performance than "Fancy."
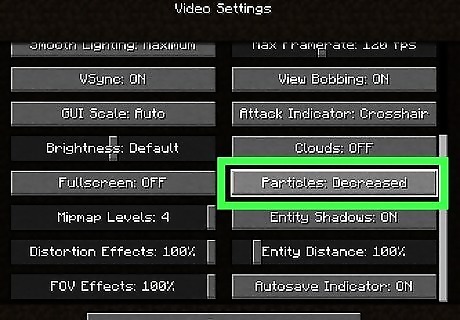
Switch "Particles" to "Decreased" or "Minimal." This will remove some of the particle effects in the game, such as the smoke from a fire, but can give you a boost.
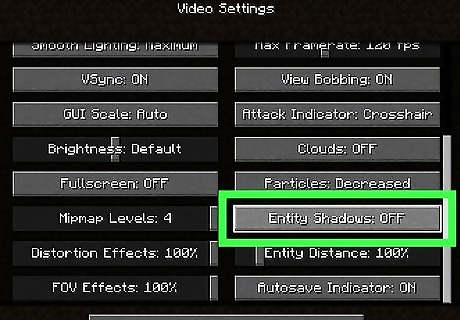
Turn "Entity Shadows" off. This will remove shadows from mobs and other creatures in the world. It will look a little less immersive, but can help boost performance.
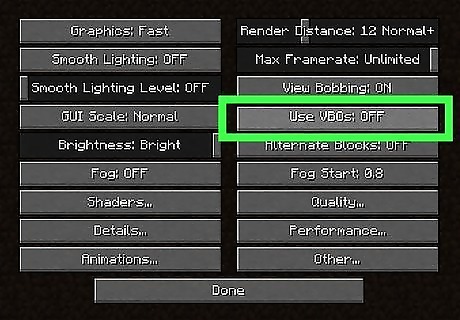
Turn "VBOs" on if you have a graphics card. This can help provide a boost in performance but only works if you have a decent graphics card installed.
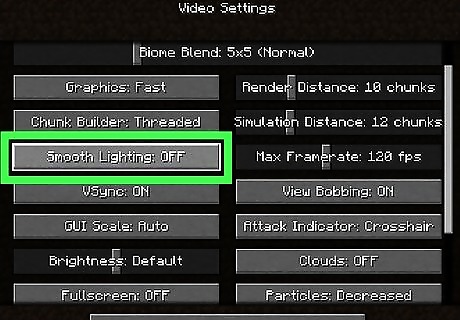
Switch "Smooth Lighting" to "OFF" or "Minimum." This will lower the lighting detail, but may increase performance, especially on older computers.
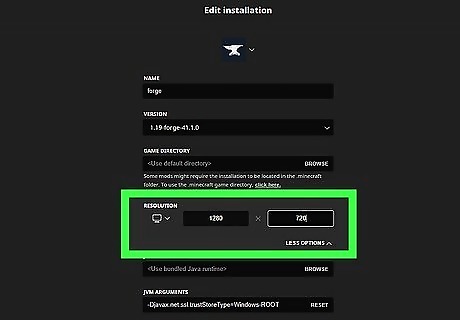
Change the Minecraft game resolution. Lowering the resolution will make the game window smaller, but can help increase your performance. Close Minecraft if it is running and open the Minecraft Launcher. Click the "Edit Profile" button in the lower-left corner. Enter a new, smaller resolution. Common resolutions for widescreen monitors include 1920x1080, 1600x900, and 1280x720.
Optimizing Your Computer
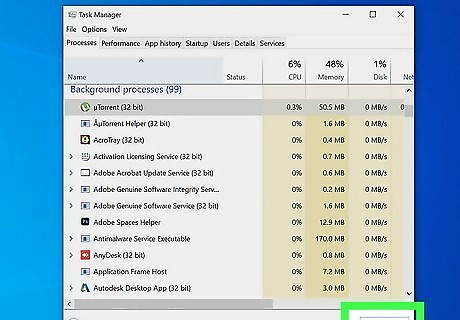
Close any unnecessary programs. Programs that are running in the background can have a major impact on Minecraft performance. Things like torrent programs, iTunes, some antivirus programs like Norton and McAfee, Chrome, and many others all take valuable resources. Press Ctrl+⇧ Shift+Esc to open the Task Manager in Windows. You can safely close anything running in the Apps or Applications section by selecting it and clicking "End task." Make sure you save any open documents or files before closing a program. Press ⌘ Cmd+⌥ Opt+Esc on your Mac to open the Force Quit window. Select a program on the list and click the "Force Quit" button to close it. Make sure you've saved any open documents or files first.

Plug your laptop into a power source (if using a laptop). Many laptops will throttle the CPU and GPU if the laptop is running off of the battery. To get better performance, make sure that your laptop is plugged into the wall.
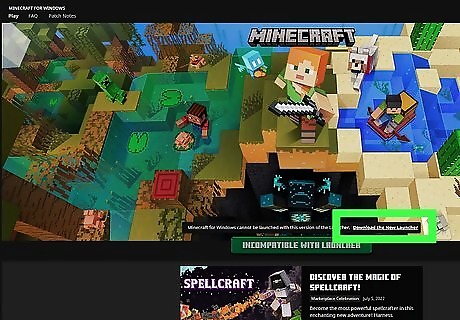
Update your Minecraft launcher to the latest version. Newer versions of Minecraft include the necessary Java files so that you don't need a standalone version. This has the added benefit of installing the correct version of Java for your system architecture. Your Minecraft launcher will automatically check for updates when you start it.
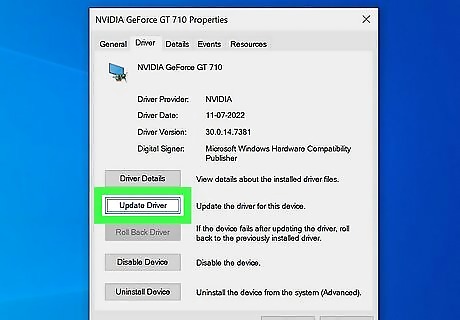
Install the latest drivers for your graphics card (Windows). Drivers are the software that controls your hardware, and the latest drivers for your graphics card can help improve performance when playing games. Below are the basic steps for updating your drivers, or you can see Find and Update Drivers for detailed instructions. Open the Start menu or screen, type devmgmt.msc and press ↵ Enter. This will start the Device Manager. Expand the Display Adapters section to see your graphics card. If you have two listed here, pay attention to the one that isn't Intel. Note the model of your video card. The three major manufacturers are NVIDIA, AMD, and Intel. The model will be listed after the manufacturer name. Visit the manufacturer's website and search for your card model. Download the latest available version of the drivers. Run the installer to update your drivers. Your screen will likely flicker or go black during the installation process.
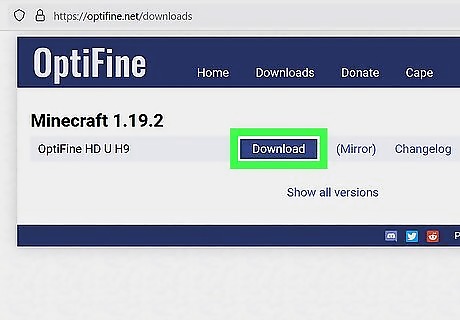
Install the OptiFine mod. OptiFine makes changes to the Minecraft game files and optimizes the code to give an increase in performance. Many users report a massive boost to performance immediately after installing the mod without any additional tweaks. The mod is available for both Windows and Mac. It increases the speed of the game. It enhances the video settings of the game on a computer. It provides access to a variety of texture packs with special features. Visit optifine.net/downloads in your web browser. Click the "Download" link for the newest release of OptiFine HD Ultra. After the ad, click the link to download the OptiFine JAR file. You may have to approve the download when prompted by your browser. Double-click the downloaded JAR file and click "Install" in the window that appears. This will install OptiFine into your Minecraft folder. Start the Minecraft Launcher and select "OptiFine" from the "Profile" menu before launching the game. This will load the OptiFine mod. Try out the game with the mod at its default settings. Many users should notice an immediate jump in performance. You can make further tweaks from the Options → Video Settings menu, where you'll find many more options than are normally present.
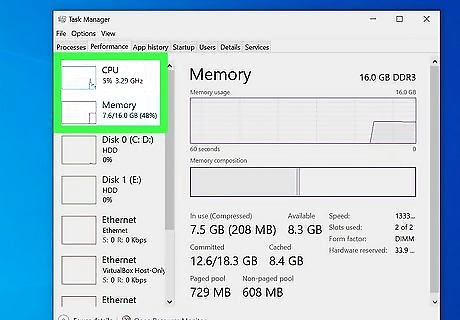
Consider upgrading your computer. Beyond the fixes listed above, you'll essentially need to upgrade your computer to see more performances increases. Minecraft stresses both your CPU and GPU, so both may need to be upgraded to see significant gains. Installing more RAM will likely not make much of a difference unless Minecraft is using 100% of your RAM. You are unlikely going to be able to upgrade a laptop beyond potentially adding some extra RAM. See Install RAM for details on replacing and upgrading laptop memory. On top of adding more memory, consider getting faster memory with lower timings. Also consider having two sticks in dual-channel, rather than the usual one. Also bear in mind that windows 10 (any edition) is quite capable of using 4Gb or so of ram just for basic tasks. If you're getting a new CPU, you'll likely need a new motherboard as well. See Install a New Processor for details. Installing a graphics card is one of the easier upgrades, as long as you ensure you have enough space in your computer case for it. See Install a Graphics Card for details.
Improving Minecraft PE Performance
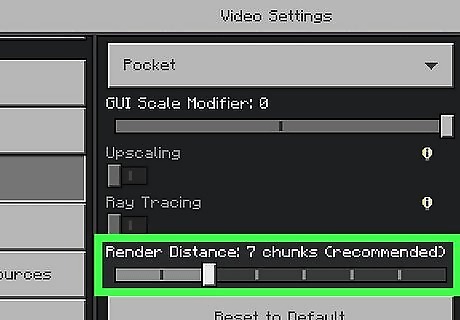
Change some basic graphics settings in Minecraft PE. Minecraft PE offers a few graphical options that you can change from within the game that can boost your performance: Start Minecraft PE and tap "Options." Tap the "Graphics" button at the bottom of the menu on the left. Lower the "Render Distance" to change how far you can see. This will give a large boost to performance. Toggle "Fancy Graphics" and "Beautiful Skies" off to see how much of a boost you get.
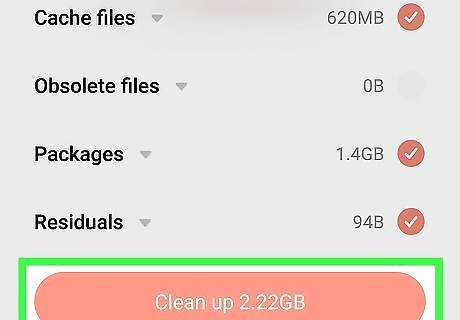
Free up some space on your device. Apps start running sluggishly if your smartphone or tablet is almost out of storage space. You may be able to get a bit of a performance increase if you free up space on your phone by deleting old pictures downloads, uninstalling apps, and removing other files. See Check Your Storage on Your Android for instructions on finding and removing items that are taking up space on your device. See Free Up Space on Your iPhone for details on cleaning out your iPhone.
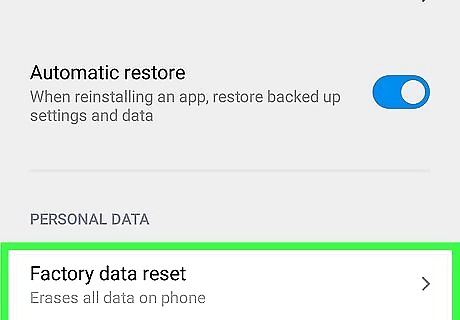
Factory reset your device. If you haven't reset your device in a while, or since you got it, performance may have degraded. Resetting your phone can get it working as quickly as it was when you bought it, but everything on the phone will be erased. Make sure you've backed up all of your important files before resetting your phone. See Reset Your Android Phone for instructions on resetting your Android device. See Restore an iPhone for a guide on resetting your iPhone.


















Comments
0 comment