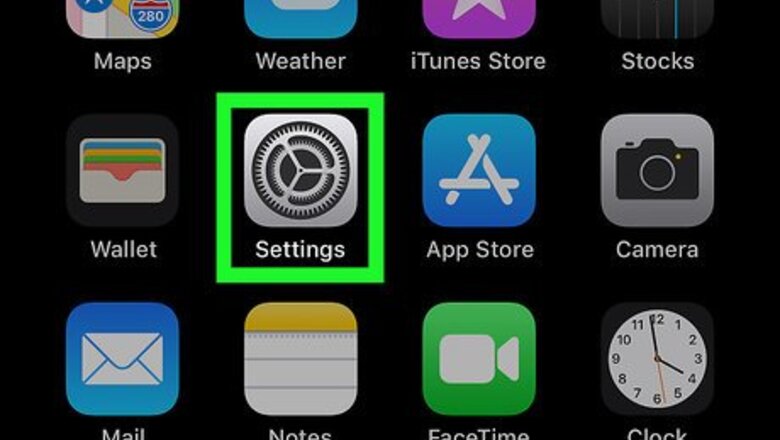
views
View Your Available iCloud Storage
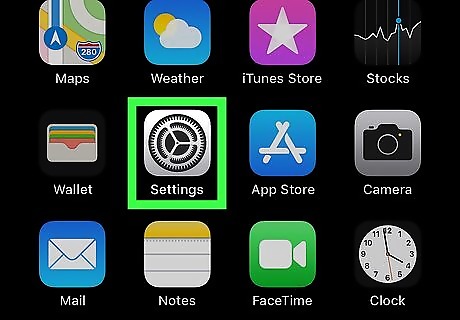
Tap the iPhone Settings App Icon icon. This Settings icon looks like black gears on a grey background. If you can't find the iPhone Settings App Icon icon, swipe left from your device's home screen and type "Settings" into the search field at the top. Tap on the Settings icon from the search results.
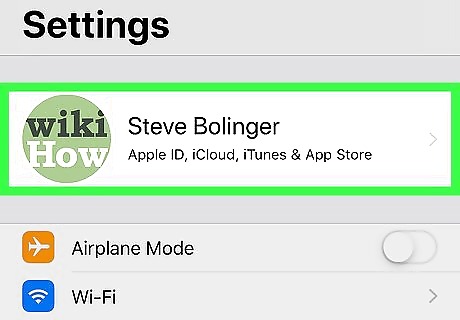
Tap your name. Your name appears near the top of the Settings page, just under the search field.

Tap iCloud. This brings up a page with iCloud-related information. The amount of storage you're currently using and the amount of maximum storage you have available appear at the top of the screen.
Turning off iCloud Backups for Specific Apps
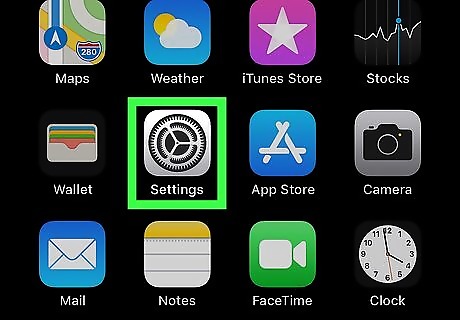
Tap the iPhone Settings App Icon icon. This Settings icon looks like black gears on a grey background. If you can't find the iPhone Settings App Icon icon, swipe left from your device's home screen and type "Settings" into the search field at the top. Tap on the Settings icon from the search results.
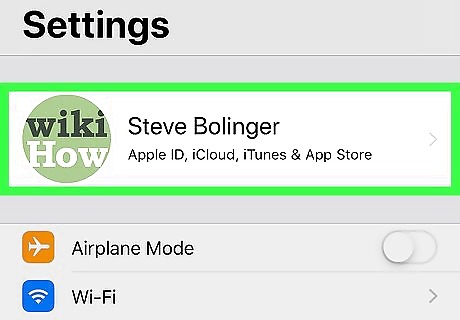
Tap your name. Your name appears near the top of the Settings page, just under the search field.
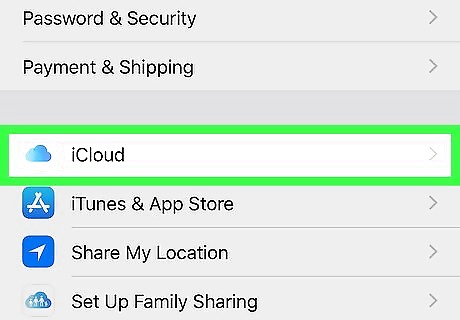
Tap iCloud. This brings up a page with iCloud-related information.
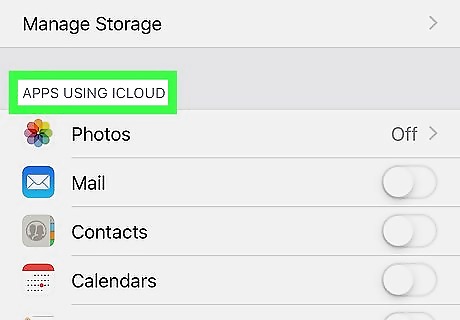
Scroll down the page to the "Apps Using iCloud" list. This list contains all of apps that you can use with iCloud.
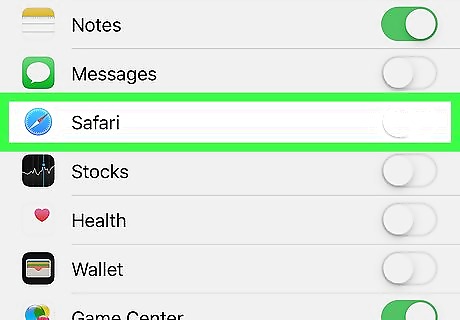
Tap the iPhone Switch Off Icon switch next to an app. Turning the switch from green to white turns off iCloud access for that app. Turning it from white to green allows that app to use iCloud for backups.
Increasing Your Available iCloud Storage
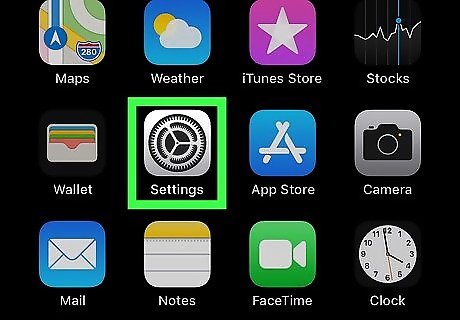
Tap the iPhone Settings App Icon icon. This Settings icon looks like black gears on a grey background. If you can't find the iPhone Settings App Icon icon, swipe left from your device's home screen and type "Settings" into the search field at the top. Tap on the Settings icon from the search results.
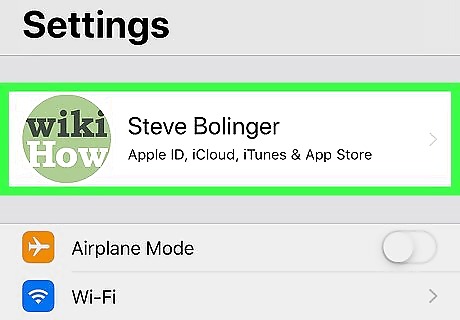
Tap your name. Your name appears near the top of the Settings page, just under the search field.
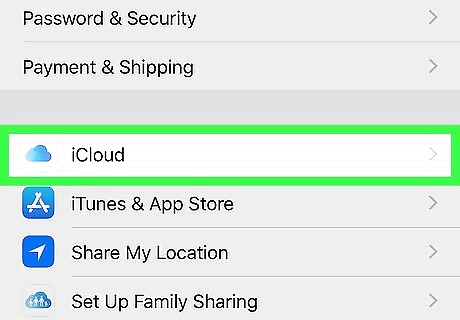
Tap iCloud. This brings up a page with iCloud-related information. The amount of storage you're currently using and the amount of maximum storage you have available to you is displayed at the top of the screen.
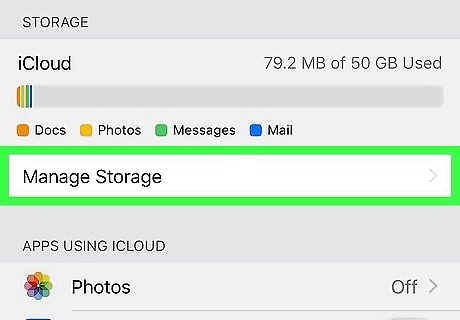
Tap Manage Storage. This brings you to the iCloud Storage page. On this page, you can tap on an app name to disable iCloud access for it. For example, you can tap on Photos to disable photo backup from this device and delete the associated photos from iCloud, or tap on Siri to delete the information Siri has learned from iCloud.
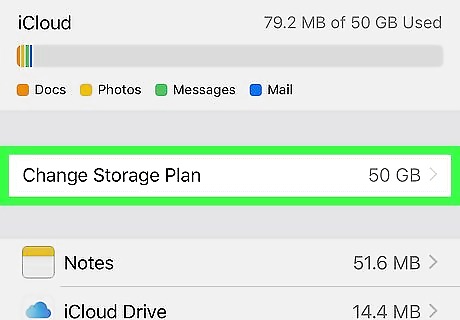
Tap Change Storage Plan. This brings you to a page that allows you to increase or decrease the amount of available iCloud storage. The page contains specific information about pricing regarding the different storage tiers.












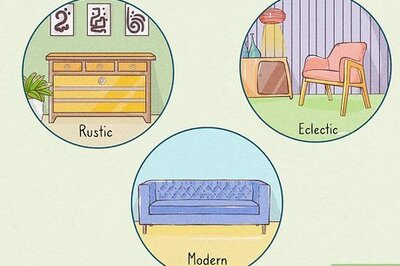
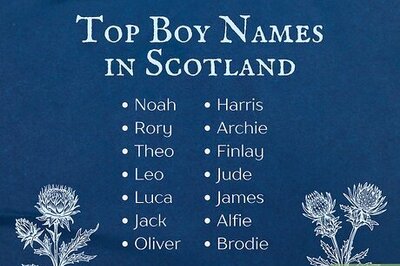

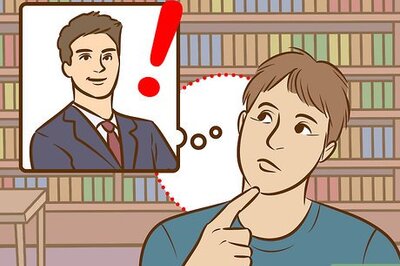
Comments
0 comment