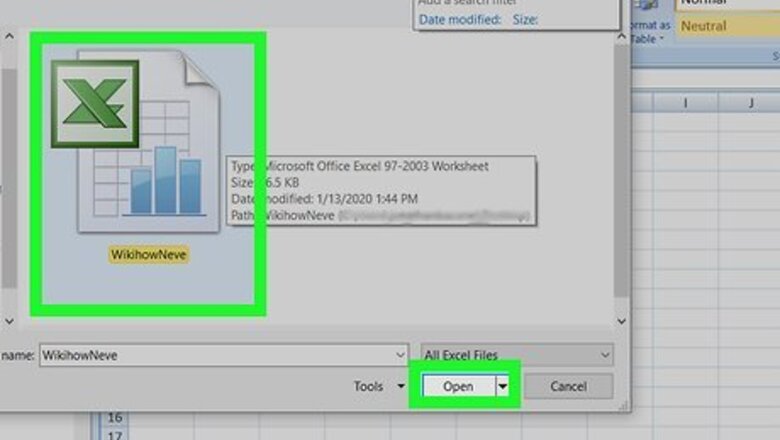
views
- PC: Press Ctrl + PgDn to tab right, or Ctrl + PgUp to tab left.
- Mac: Press Cmd + 'PgDn to tab right, or Ctrl + PgUp to tab left.
- You can also press Ctrl + G (PC) or Cmd + G (Mac) to use GoTo to switch to tabs by name.
Using Keyboard Shortcuts
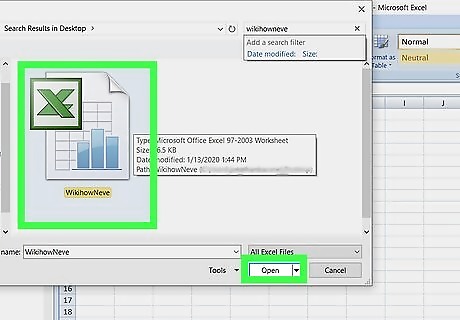
Open your project in Excel. You can open your project within Excel by clicking Open from the File tab, or you can right-click on the file in a file browser and click Open With and Excel. You can use this method with both Windows and Mac computers.

Press and hold Ctrl (Windows) or ⌘ Cmd (Mac). You'll find this key on your keyboard next to the space bar. Keep this key pressed down until otherwise instructed.

Press ⇟ PgDn (tab right) or ⇞ PgUp (tab left). As long as you have the Ctrl or Cmd key pressed, you can use PgDn and PgUp to cycle through your spreadsheet's tabs.
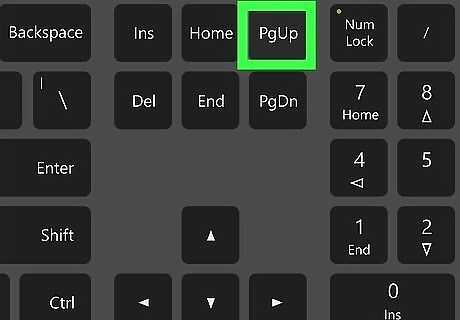
Release Ctrl (Windows) or ⌘ Cmd (Mac) when you are done cycling through the tabs. Only after you are done navigating through the tabs should you release the Ctrl or Cmd key. If you continue pressing PgDn or PgUp, you'll most likely end up at the top or bottom of the spreadsheet instead of cycling through tabs.
Using Go To
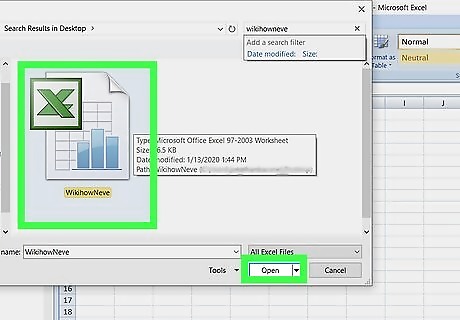
Open your project in Excel. You can open your project within Excel by clicking Open from the File tab, or you can right-click on the file in a file browser and click Open With and Excel. You can use this method with both Windows and Mac computers.

Press F5. You'll see the F numbers above the row of numbers on your keyboard. A "Go To" window will open. You can also press Ctrl + G (Windows) or Cmd + G (Mac) to pull up the "Go To" window. You can also go to Edit > Find > Go To from the menu.

Type the sheet's name that you want to go to. If you did not rename your sheets, the names are generally "Sheet 1/2/3". For example, type Sheet3 to navigate to that sheet.
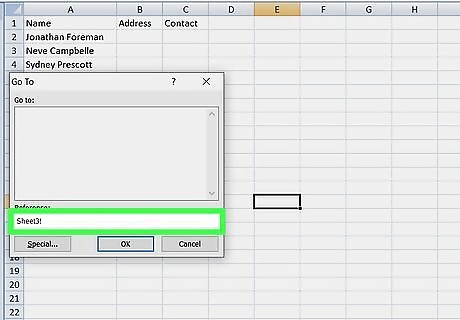
Type an exclamation mark (!). Spaces aren't allowed in the "Go To" feature, so you'll need to use an exclamation mark. For example, you should have typed Sheet3!.
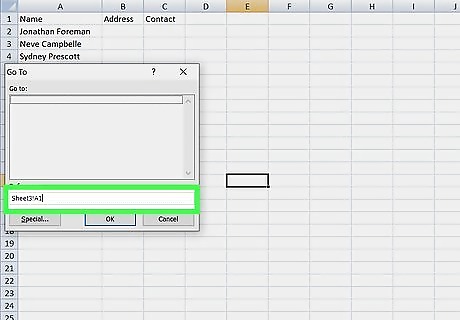
Type the cell you want to go to. If you don't have a specific cell in mind, enter A1 to go to the top of the sheet. For example, you should have entered Sheet3!A1 in the "Go To" window.
Press ↵ Enter (Windows) or ⏎ Return (Mac). The black outline that indicates which box is selected will go to your entered sheet and cell.














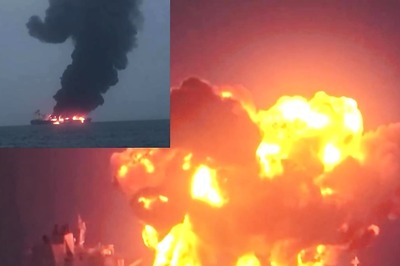





Comments
0 comment