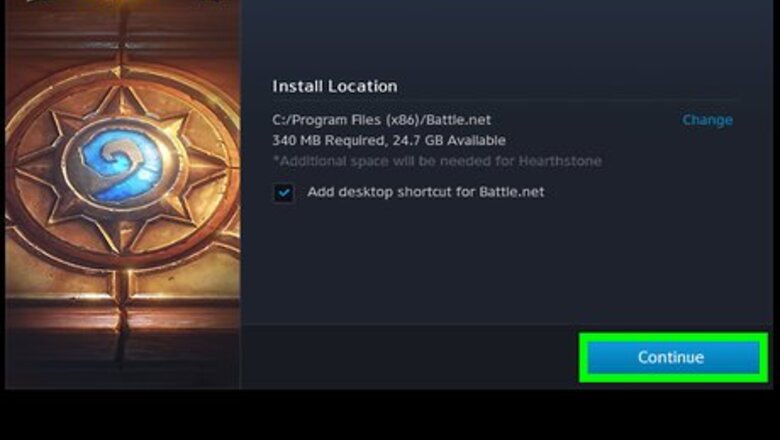
views
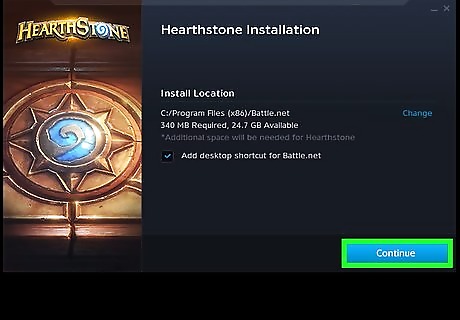
Prepare for the process. In order to use these instructions, you'll need to have Hearthstone already installed on your Windows PC (Windows XP or later version). You will also need some familiarity with navigating Windows File Explorer. Of course if you are using these instructions you will also need to have some prior experience with how to play Hearthstone. Finally, you will need to have completed the introductory tutorial on the servers for each region.
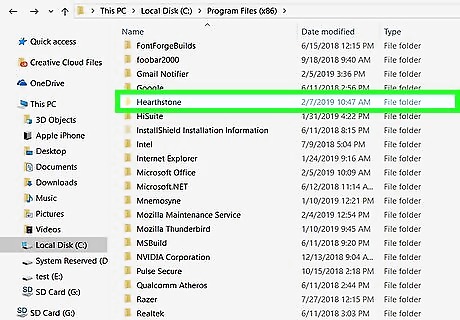
Locate game installation folder. Open Windows Explorer and navigate to the installation directory. On 64-bit Windows, the default location will be C:\Program Files (x86)\Hearthstone
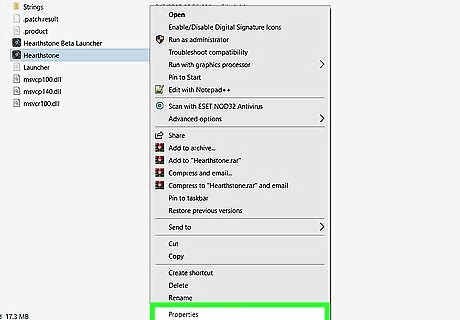
Open executable's "Properties". Right click on Hearthstone.exe and select "Properties" from the drop-down menu.
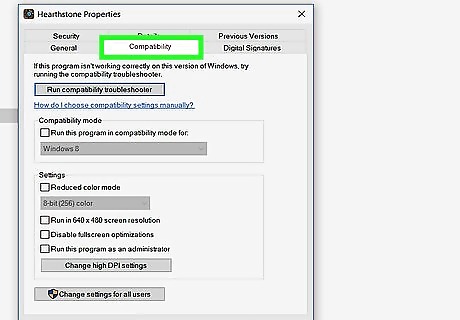
Select "Compatibility" tab at top of the window.
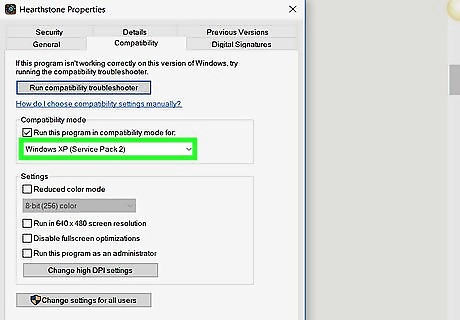
Enable legacy compatibility. Check the box under "Compatibility mode" and make sure the dropdown menu is set to "Windows XP SP2"
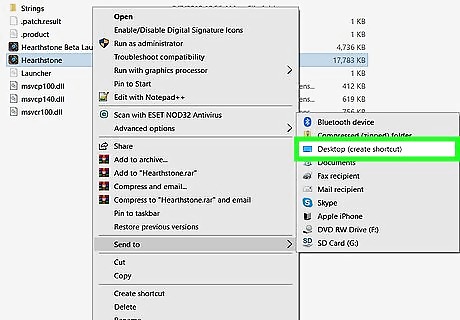
Create a shortcut. (This step is optional and only included as a recommended convenience.) Close the Properties window. Right click the Hearthstone.exe and select "Create shortcut". Then move the "Shortcut to Hearthstone.exe" to your desktop or other location.
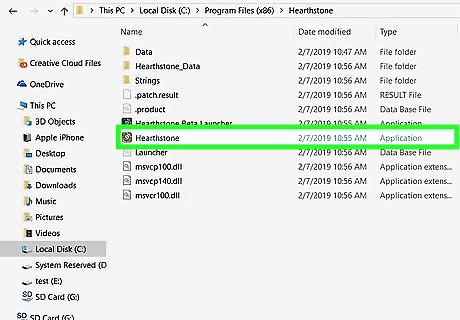
Open the launcher. Double click the Hearthstone.exe executable. Please note: running Hearthstone.exe will not open Hearthstone directly, but will instead open the Battle.Net launcher (the blue window that pops up). This is expected behavior and there is no known way to bypass the launcher.
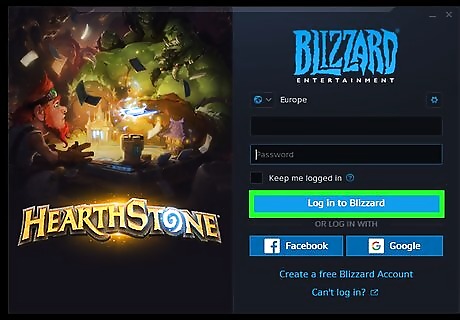
Log in on the launcher. Enter your username and password in their respective boxes. Notice the small globe icon (above the email field). Clicking this icon allows you to select which region to access.
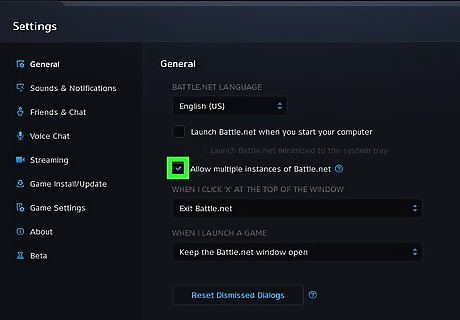
Set the launcher to allow multiple accounts. Click the blue Blizzard logo in the upper right corner. From the drop down menu that appears, click "Settings". Now from the Settings menu, check the box that says "Allow multiple instances of Battle.net". Close the Settings menu.
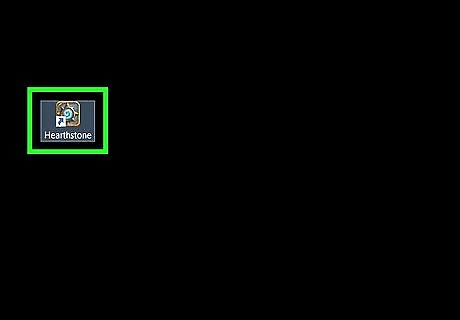
Open additional instances of the launcher. To actually play multiple games at once, you'll need to open an instance of the launcher for each instance of the game. You should have one already opened, and you can double click the shortcut you created earlier to launch each additional instance of the launcher.
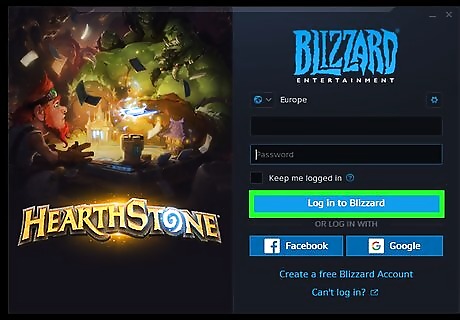
Log in on each instance of launcher. Enter your email and password when prompted for each launcher.

Select server on each instance of the launcher. You can play on different regions (servers) simultaneously with one account. For instance, you can log on as Username123 on the Americas server on one launcher and as Username123 on the Europe server.
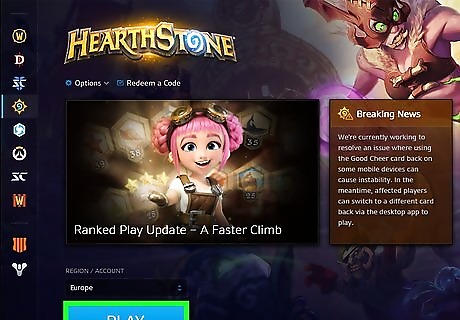
Run Hearthstone from each launcher. Select Hearthstone from the launcher's list of games on the left, then click the big blue "Play" button to start the game.
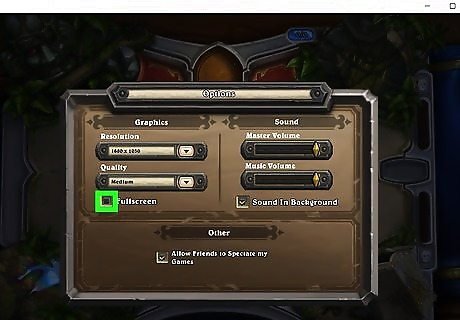
Arrange windows for user experience. You will want to resize and re-position each window so that each game can be seen on your screen at the same time. If an instance of the game is fullscreen, hit ESC, select Options, and uncheck the box for fullscreen. Repeat this for each instance of the game open. You can then drag on corners of the window to resize that window or click on the bar on the top of the window to re-position on screen.











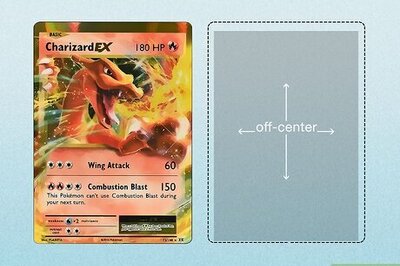
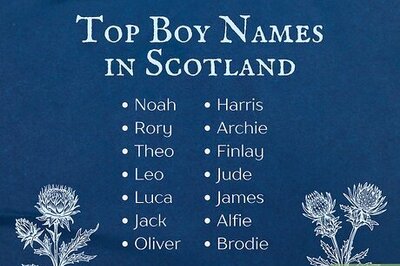




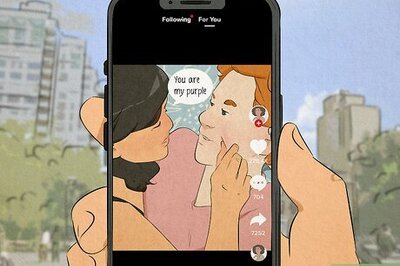

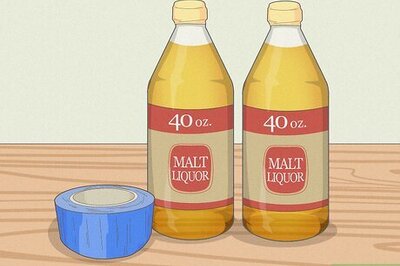
Comments
0 comment