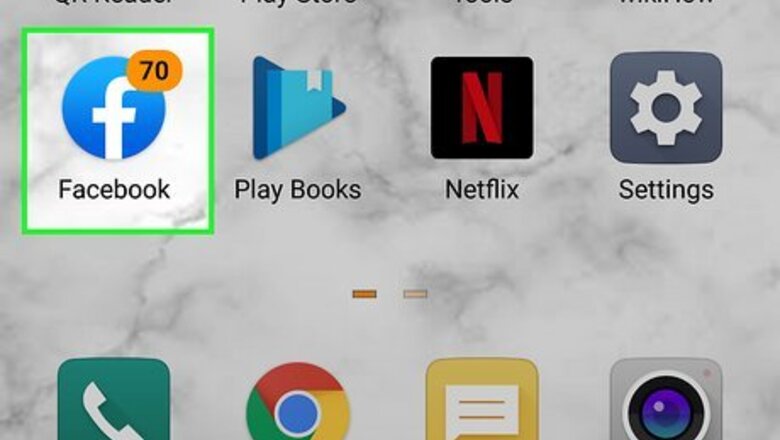
views
- To post a picture with music on Facebook, you'll need to use the mobile app on your Android, iPhone or iPad.
- To add music to a story, tap "Create Story," select a photo, tap the music notes, and select a song.
- To add music to a post, select a photo, tap "Edit," tap the music notes, and select a song.
Adding Music to a Story
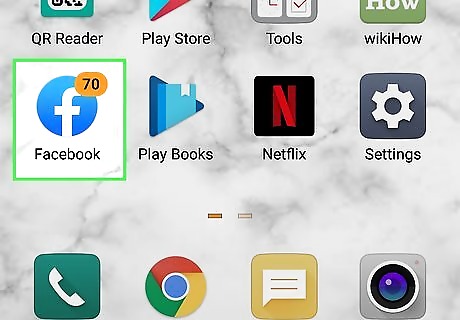
Open the Facebook mobile app. You can only add music to pictures in stories using the mobile app. This feature is not available in a desktop browser. You can download the Facebook app for free from the Google Play Store on Android or the App Store on iPhone and iPad.
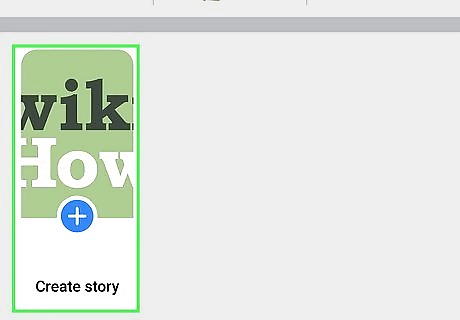
Tap Create story. It's at the top of your news feed on the left-hand side. It has your profile picture with a plus (+) sign.

Select a photo. The main page displays photos and videos from your camera roll or Gallery. Tap the photo you want to add to your story. Alternatively, if you want to create a story with music that doesn't include a photo, you can tap the Music tile at the top of the screen.
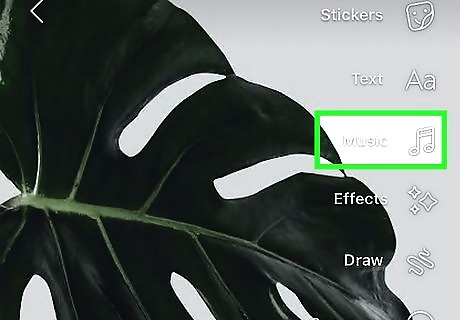
Tap the music notes. It's in the menu panel to the left. This displays a list of songs.
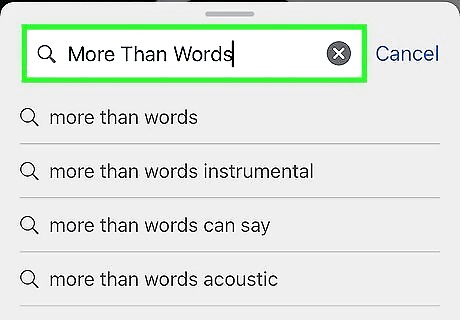
Search for a song. Use the search bar at the top of the page to search for the name of a song or artist.
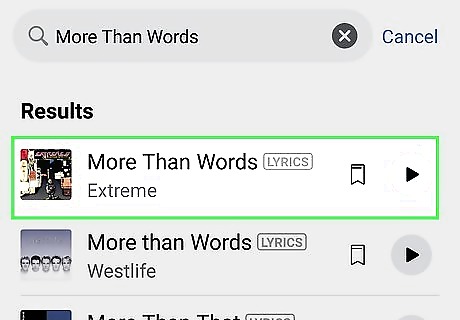
Tap a song to select it. If you want to preview a song before selecting it, tap the play icon to the right. Songs that have the "Lyrics" label will display the lyrics as text over your photo.

Open the music editor. To do so, tap the icon with the album cover in the menu bar to the left. The music editor allows you to select which segment of a song you want to use, choose a label, & customize the lyrics text.
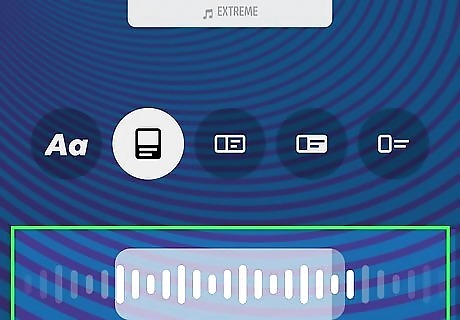
Select a part of the song. Swipe left or right on the space between the blue box at the bottom of the screen to select which section of the song you want to use. You can also drag the right or left sides of the blue box inward to adjust the duration of the segment. You can only use a maximum of 15 seconds of a song. The most popular segments are marked with stars, and you can tap them to select that part of the song.
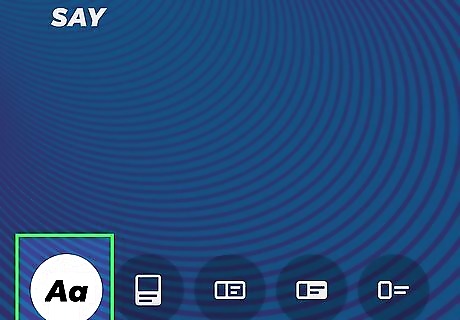
Customize the appearance (optional). The "Aa" icons will display the lyrics (if there are any) in a few different fonts. You can also tap a few different label options to display the album cover, song title, and artist's name. To change the color of the lyrics text, tap the color wheel at the top of the page and then tap a color.
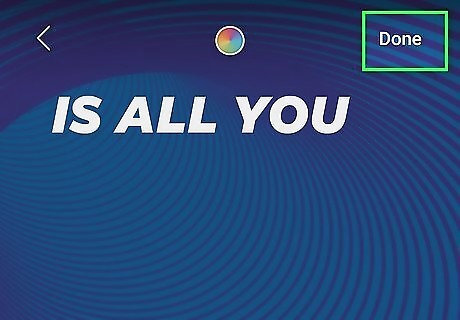
Tap Done. It's in the top right corner of your screen. You can now use the icons on the right side of your screen and in the drawer at the bottom to further edit your story. You can add stickers (with a location pin, a poll, or GIF), text, doodles, filters, links, and more.

Tap Share. It's the blue button in the lower-right corner of your screen. This posts your picture with music to your Facebook story.
Adding Music to a Post

Open the Facebook mobile app. You can only add music to stories using the mobile app. This feature is not available in a desktop browser. You can download the Facebook app for free from the Google Play Store on Android or the App Store on iPhone and iPad.
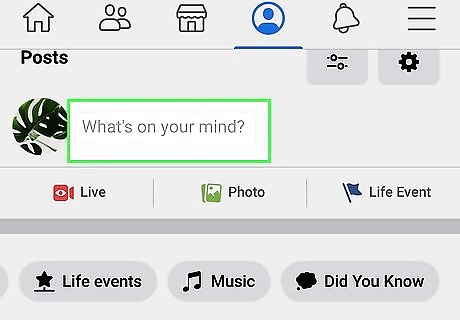
Tap the "What's on your mind" text field. Doing this will open a "Create Post" window.

Tap Photo/Video. It's at the top of the list below the post preview. It's next to a green icon that resembles a stack of photos. This displays all your photos and videos from your camera roll or Gallery. Alternatively, if you want to add music to a post without a photo, tap Music at the bottom of the list of options. This will create a post with an image of the album cover the song is from.
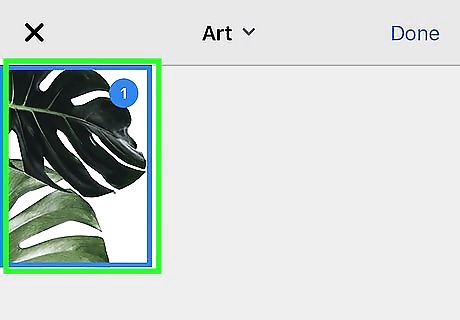
Select a photo. You can select any photo you want to use for your post.
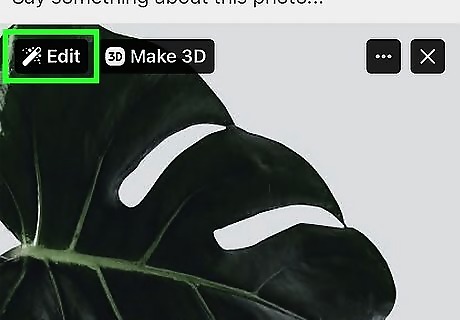
Tap Edit. It's in the upper-left corner of the image preview. This will display some options for editing the photo.

Tap the music notes. This icon is at the top of the page. This displays a list of artists.
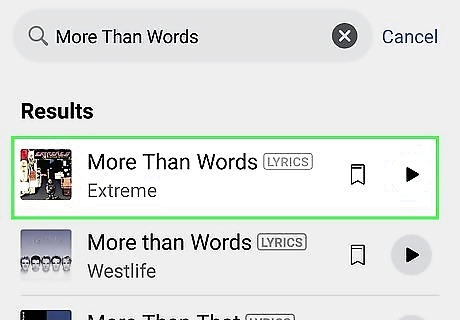
Select a song. You can use the search bar at the top to search for the name of a song or artist. Tap a song to select it and add it to your picture. Songs that have the "Lyrics" label will display the lyrics to the song in the post. To preview a song, tap the play triangle icon to the right.
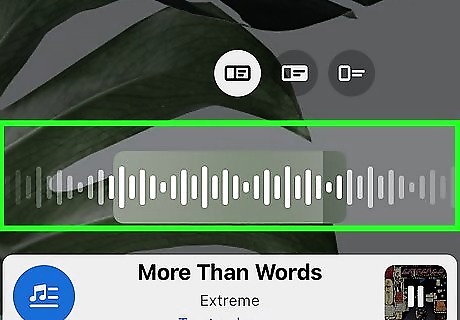
Customize the music. Select a song segment. You can swipe left or right in the highlighted box at the bottom of the screen to adjust what segment of the song you want to use. You can use 20 seconds of the song when posting a picture with music. The popularly used segments of the song are marked with stars, and you can tap them to select that portion of the song. Use the "Aa" icons to display the lyrics (if there are any) in a few different fonts on the picture. You can also tap a few different label options to display the album cover, song title, and artist's name. To change the color of the lyrics text, tap the color wheel at the top of the page and select a color.
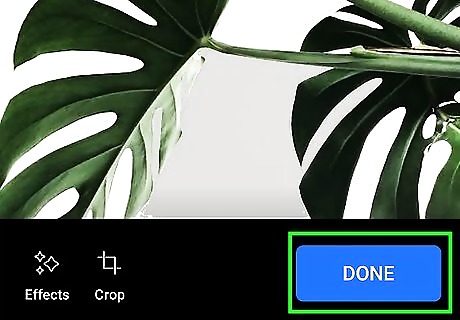
Tap Done. It's in the upper-right corner. This will add your music to the post. You can now tap and drag to adjust where the label or lyrics text appears in the post.
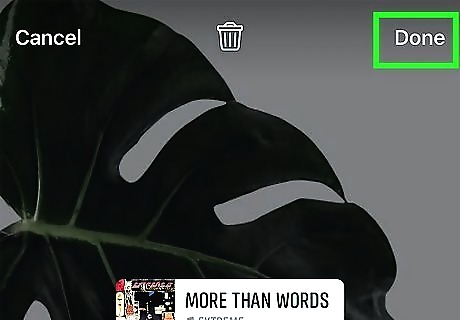
Edit the post (optional) and tap Done. You can use the icons at the top of the page to tag people in your post and add stickers, text, or doodles. You can also use the icons in the lower-left corner to crop the picture or add effects. When you are finished editing the photo, tap Done in the upper-right corner.
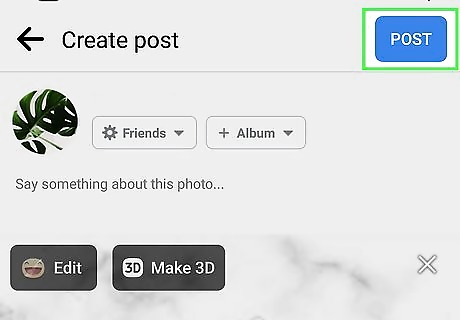
Tap Post. This posts the photo with music to your Facebook feed. Others can listen by tapping the play icon in the lower right corner of the album cover. People using a computer will be prompted to use the Facebook app for Android, iPhone, or iPad to listen to the song.
















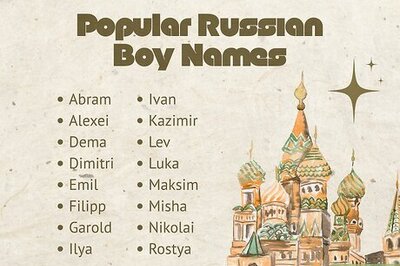
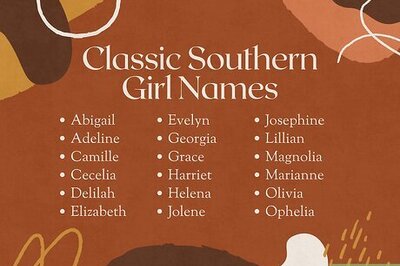
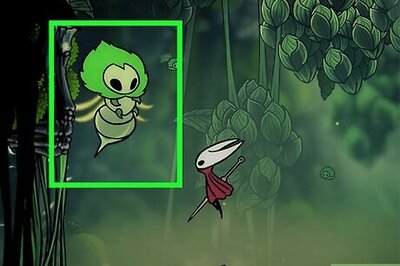

Comments
0 comment